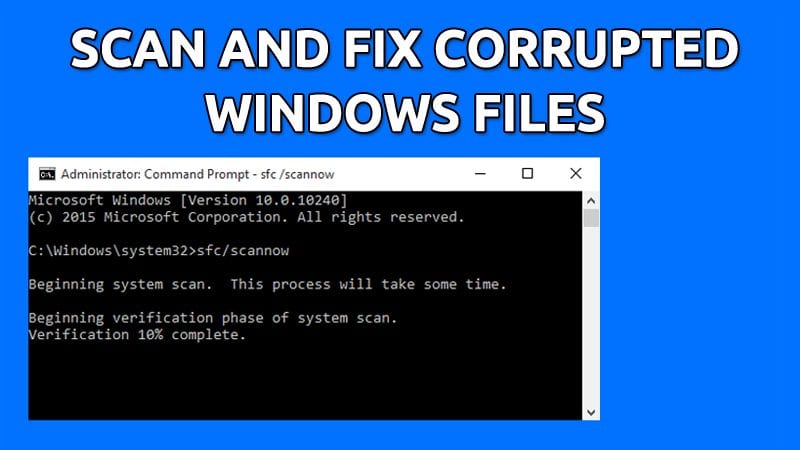
Nenhum sistema operacional está completamente livre de bugs. Os sistemas operacionais de desktop, como o Windows, costumam ter mais bugs do que seus concorrentes. No entanto, a vantagem é que a maioria dos problemas do Windows pode ser corrigida sem a necessidade de uma instalação limpa.
Os usuários do Windows enfrentam problemas ao utilizar seus computadores, como mensagens de erro, erros de driver, tela azul da morte, reinicializações infinitas e muitos outros. Esses problemas geralmente estão relacionados a arquivos do sistema corrompidos e podem ser facilmente corrigidos.
Como verificar e corrigir arquivos corrompidos no Windows
Neste guia detalhado, compartilhamos alguns métodos simples para verificar e corrigir arquivos corrompidos no Windows. Siga esses métodos para eliminar erros e problemas causados por arquivos corrompidos ou ausentes.
1. Pressione o botão Windows e digite Powershell. Clique com o botão direito em PowerShell e selecione Executar como administrador.
2. No PowerShell, digite o comando sfc /scannow para verificar todos os arquivos corrompidos.
3. Em seguida, digite o comando Dism /Online /Cleanup-Image /RestoreHealth para corrigir os arquivos corrompidos.
4. Aguarde até que o Windows termine de corrigir os arquivos. Esse processo pode levar algum tempo.
5. Em seguida, baixe o arquivo ISO do Windows da sua versão específica.
6. Monte o arquivo ISO clicando com o botão direito sobre ele e selecionando a opção “Montar”.
7. Volte para o PowerShell e digite o comando Dism /Online /Cleanup-Image /RestoreHealth /Source:wim:X:\sources\install.wim:1. Substitua a letra “X” pela letra da unidade em que o arquivo ISO está montado.
8. Finalize executando novamente o comando sfc /scannow no PowerShell.
Após seguir esses passos, os arquivos corrompidos do Windows devem estar corrigidos.
Corrigir arquivos corrompidos do Windows se o comando SFC não conseguir corrigir
Se o comando SFC não conseguir corrigir os arquivos corrompidos do Windows, você pode tentar o comando DISM. Siga estas etapas:
1. Abra o Prompt de Comando com direitos administrativos e digite o comando DISM /Online /Cleanup-Image /RestoreHealth.
2. Espere cerca de 10 a 15 minutos para o processo ser concluído.
Depois que o processo for concluído, reinicie o seu computador e execute novamente o comando SFC. Desta vez, o comando SFC deve ser executado corretamente e corrigir os arquivos corrompidos.
Reparando arquivos do sistema quando o Windows falhou ao inicializar
Se o Windows falhar ao inicializar, você pode usar o DVD de instalação do Windows para reparar os arquivos do sistema.
Siga estas etapas:
1. Insira o DVD de instalação do Windows e inicialize-o no seu computador.
2. Selecione o idioma e o formato da hora e clique em “Próximo”.
3. Selecione a opção “Reparar seu computador”.
4. Escolha a opção “Solucionar problemas”.
5. Selecione “Opções avançadas”.
6. Escolha “Prompt de comando”.
7. Use o comando “dir” para encontrar a letra da unidade da partição do Windows.
8. Execute o comando “sfc /scannow /offbootdir=D:\ /offwindir=D:\windows” para reparar a instalação do Windows. Substitua “D:\” pela letra da unidade real.
Após a conclusão do processo de verificação, reinicie o sistema e verifique se o problema de arquivos corrompidos do Windows foi corrigido.
Executar a verificação CHKDSK para reparar setores de unidade corrompidos
Se você suspeitar que sua unidade de disco está com problemas, você pode executar a verificação CHKDSK para corrigir setores de unidade corrompidos.
Siga estas etapas:
1. Abra o Explorador de Arquivos no seu computador.
2. Clique com o botão direito na unidade que deseja verificar e selecione “Propriedades”.
3. Vá para a seção “Ferramentas” nas Propriedades da unidade.
4. Clique no botão “Verificar” na seção “Verificação de erros”.
Essas etapas permitirão que você execute a Verificação de Disco no Windows e repare setores corrompidos da unidade.
Restauração e redefinição do sistema
Se os métodos anteriores falharem, você pode recorrer à ferramenta de restauração do sistema para corrigir o problema. A ferramenta de restauração do sistema permite que você restaure os arquivos do sistema para um estado anterior, quando estavam sem corrupção.
Siga estas etapas:
1. Na barra de pesquisa do Windows, digite “Restauração do Sistema” e abra a opção “Crie um ponto de restauração”.
2. Clique no botão “Configurar”.
3. Ative a opção “Ativar proteção do sistema” e defina o nível de uso máximo.
Essas etapas permitirão que você execute a restauração do sistema no Windows e corrija arquivos corrompidos.
Redefinir o sistema
Se todas as outras opções falharem, você pode tentar redefinir o sistema.
Siga estas etapas:
1. Na barra de pesquisa do Windows, digite “System Reset” e clique em “Reiniciar este PC”.
2. Selecione a opção “Remover tudo” ou “Remover arquivos e limpar a unidade”.
Após a redefinição do sistema, o Windows será reinstalado e os arquivos corrompidos serão corrigidos.
Esperamos que essas soluções tenham ajudado você a corrigir os arquivos corrompidos do Windows. Se você tiver alguma dúvida ou precisar de assistência adicional, deixe um comentário abaixo.
Com informações

