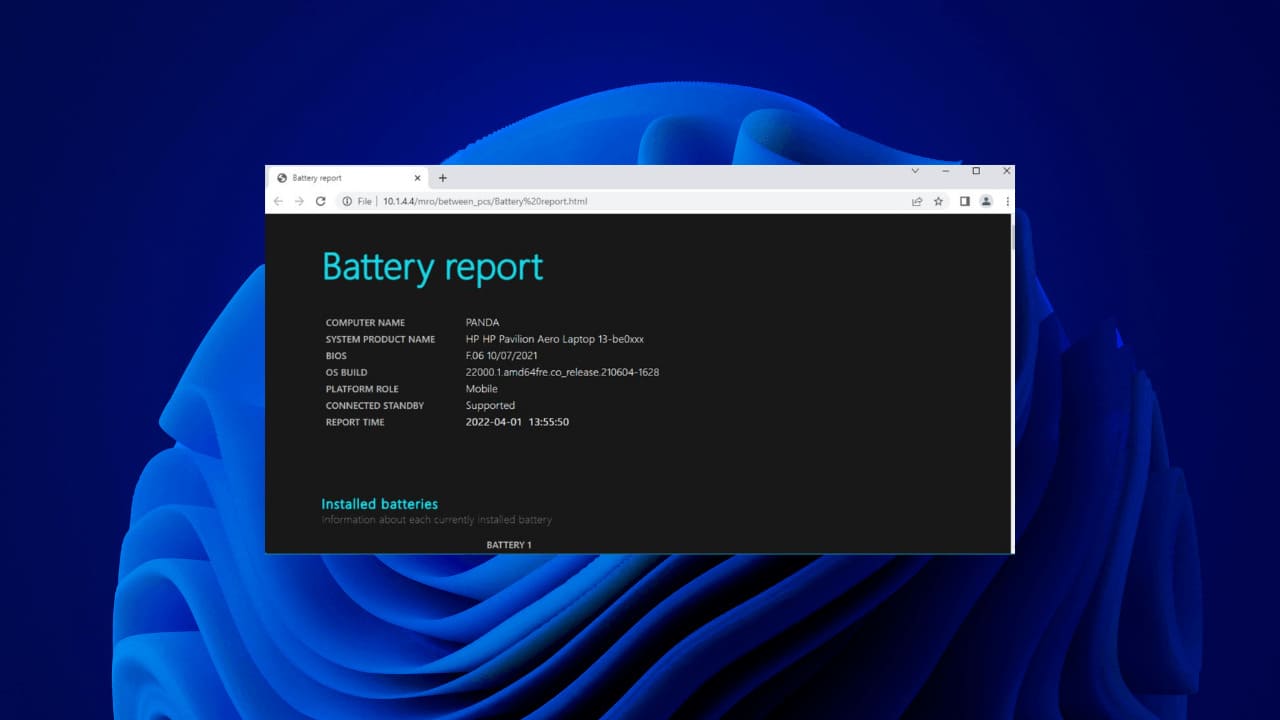
Seja um smartphone ou um laptop, a maioria dos dispositivos eletrônicos funciona com baterias. No entanto, a desvantagem é que as baterias têm uma vida útil limitada e precisam ser substituídas após certo tempo de uso.
Se você possui um laptop com Windows 11, pode verificar rapidamente o estado da bateria gerando um relatório de integridade da bateria. Esse relatório fornecerá informações importantes sobre o desempenho da bateria e ajudará a determinar se ela precisa ser substituída.
Portanto, se você está enfrentando problemas relacionados à bateria em seu PC com Windows 11, siga as etapas abaixo para gerar um relatório completo sobre a vida útil da bateria. Esse relatório fornecerá todas as informações necessárias sobre a bateria do seu dispositivo.
Como verificar a integridade da bateria do laptop com Windows 11
Para gerar um relatório de bateria no Windows 11, vamos utilizar o aplicativo Windows Terminal. Siga as etapas abaixo:
1. Digite “Windows Terminal” na barra de pesquisa do Windows 11 e clique com o botão direito no aplicativo Windows Terminal. Em seguida, selecione a opção “Executar como administrador”.

2. Quando o aplicativo Windows Terminal abrir, digite o seguinte comando:
powercfg /batteryreport /output "C:\battery-report.html"


Observação: No comando fornecido, o relatório será salvo na seguinte pasta: “C:\battery-report.html”. Você pode escolher outro local se desejar.
3. Após o comando ser executado no Windows Terminal, ele informará o local onde o relatório da bateria foi salvo.


4. Acesse o caminho informado no Windows Terminal para localizar o relatório de duração da bateria.


E pronto! O relatório de duração da bateria será salvo no formato de arquivo HTML, podendo ser aberto em qualquer navegador da web. Não é necessário instalar um visualizador de HTML dedicado no Windows 11.
Como visualizar o relatório de duração da bateria no Windows 11
Agora que o relatório de duração da bateria foi gerado em seu PC com Windows 11, siga as etapas abaixo para visualizá-lo:
1. Dê um duplo clique no Arquivo HTML de relatório de bateria para abri-lo em um navegador da web.


2. Agora você poderá visualizar o Relatório da Bateria. A seção superior apresentará os detalhes básicos, como o nome do computador, versão do BIOS, versão do sistema operacional, data e hora do relatório, etc.


3. Em seguida, você verá as informações sobre as baterias instaladas, ou seja, as especificações da bateria do seu dispositivo.
4. A seção Uso Recente mostra o consumo de energia nos últimos três dias. É possível identificar quando o dispositivo funcionou com a bateria ou quando esteve conectado à energia.


5. Role a página para baixo até a seção Histórico de Capacidade da Bateria. Essa seção mostra como a capacidade da bateria mudou ao longo do tempo, sendo que a Capacidade de Design representa a capacidade original projetada para a bateria.


6. A coluna Capacidade Total de Carga mostra a capacidade atual da bateria em carga total. Essa capacidade pode diminuir com o tempo.


7. Na parte inferior da página, você encontrará a seção Estimativas de Vida Útil da Bateria. A coluna Na Capacidade de Projeto mostra quanto tempo a bateria deve durar com base na capacidade projetada.


8. Já a coluna Com Carga Total mostra quanto tempo a bateria efetivamente dura. Essa informação fornecerá uma ideia clara sobre a duração da bateria.


Seguindo essas etapas, você pode gerar um relatório completo sobre a duração da bateria em um laptop ou PC com Windows 11. Esse relatório fornecerá informações úteis sobre se a bateria precisa ou não de substituição. Se achou este guia útil, compartilhe com seus amigos.

