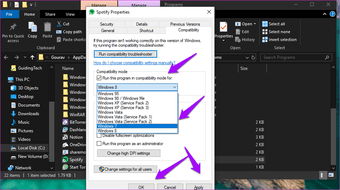
o Spotify mudou a forma como as pessoas ouvem e descubra novas músicas. Tornou-se uma força a ser reconhecida, e só alguns podem coincidir com o fantástico serviço de streaming de música. Eu recentemente comecei a usar o Spotify, e tive um pouco de dificuldade para chegar ao trabalho. O Spotify não estava funcionando no meu Windows 10 PC que funcionou bem no meu Android.

Ele me levou algum tempo para passar por todas as configurações e peneirar os fóruns de suporte para encontrar soluções que realmente funcionou. Sem mais delongas, aqui está uma lista de soluções que irão ajudar você a resolver o mesmo e obter o Spotify trabalho do seu Windows de 10 computador.
1. Relançamento Spotify
é possível que o aplicativo Spotify não’t lançar corretamente e isso pode ter levado a um erro. Para verificar, basta clicar no botão vermelho do ‘xá, no lado direito da janela para fechar o Spotify. Dar-lhe algum tempo para desligar completamente.

Aguarde alguns segundos e voltar para verificar se tudo está funcionando como esperado. Se não, nãoáo se preocupe, temos mais truques na nossa manga.
2. O Reboot do PC
eu continuo recomendando esta solução em quase todas as minhas Windows 10 guias. Reiniciando o PC é uma boa idéia para resolver erros sem fazer muito de mexer as coisas. Simplesmente clique no ícone do Windows e selecione Reiniciar.

alguns momentos, assim você pode aproveitar este momento para decidir o que você quer ouvir para avançar no Spotify.
3. O Gerenciador de tarefas
Diversos usuários relataram que matar o processo associado com o Spotify no Gerenciador de Tarefas ajudou a resolver o problema. Às vezes, o processo não pára corretamente ou continua a funcionar mesmo depois que o aplicativo é fechado. E quando você iniciar um aplicativo, como o Spotify, o Windows fica confuso, pois de acordo com ele, o Spotify já está em execução. Idiota, eu sei. O que acontece, apesar de ter fechado o aplicativo.
Para matar o processo, pressione Ctrl+Shift+Esc atalho no teclado para iniciar o Gerenciador de Tarefas e sob a guia Processos, olhar para o Spotify.

Quando você fizer isso, clique com o botão direito do mouse sobre ele para abrir opções e selecione Finalizar tarefa. Aguarde alguns momentos até que o Spotify desaparece do gerenciador de Tarefas. Agora relançar-lo para verificar se ele está funcionando ou não.
4. Aceleração de Hardware
Muitos Spotify usuários têm reclamado que a desmarcando a opção Aceleração de Hardware ajudou a trazer sanidade para a sua vida. Se você pode abrir o Spotify janela, pressione a tecla Alt no seu teclado e, no menu Ficheiro, seleccione Ver.

Agora desmarque a opção Aceleração de Hardware e fechar o Spotify. Aguarde alguns momentos e lançada novamente para verificar se ele está funcionando ou não.
5. Reinstalar o Spotify
Se você ainda não conseguiram resolver o Spotify, então é possível que haja algo de errado com os arquivos de instalação do Spotify. Não pule este parágrafo pensamento desinstalar significa clicar na opção de Desinstalação no Painel de Controle. Não é mais para ele.
Bater a tecla do Windows no teclado e clique com o botão direito do mouse no Spotify para seleccionar a opção de Desinstalação.

Se o aplicativo solicita que você para confirmação, clique em OK. Agora Pressione a tecla do Windows+E no seu teclado para abrir o Explorador de arquivos e navegue até a abaixo a estrutura da pasta.
C:UsersYOURUSERNAMEAppDataRoaming

Você precisará excluir o Spotify pasta aqui. Se você não conseguir visualizar AppData sob seu nome de usuário, clique com o botão direito do mouse sobre o acesso Rápido e escolha Opções.

Sob a guia modo de Exibição, clique em Mostrar arquivos ocultos, pastas e unidades de opção e, em seguida, clique em Aplicar e OK. Agora você pode ver a pasta oculta chamada AppData.

não instale o Spotify a partir da Loja Windows. Um Spotify equipe de suporte tem recomendado que os usuários para instalá-lo usando o ‘completo pacote de instalação.’, Que significa seguir o link compartilhado abaixo e instalá-lo de lá.
Download Spotify
6. Atualização de Drivers
o Spotify usa drivers de áudio para entregar a música para os seus ouvidos, e se os drivers estão faltando ou não atualizado, você está em uma correção. Download do Driver de Fácil usando o link abaixo. Executar o programa. Driver Easy fará a varredura de seu sistema operacional Windows e sugerir falta de drivers para muitas aplicações, incluindo áudio, se houver.

Se você encontrar de áudio na lista, siga os passos para transferir e instalar a versão mais recente. A versão gratuita irá funcionar bem. No entanto, observe que você só pode baixar um driver ao mesmo tempo que a versão gratuita doesn’t apoio de downloads paralelos. Ainda assim, ele economiza tempo como você não’t tem para caçar os drivers no wild web manualmente. Se você pode, você pode ir por esse caminho. De qualquer forma, a atualização de seus drivers de áudio.
Baixar o Driver Easy
7. Compatibilidade & Modo de Administração
Navegue até a pasta onde você tem Spotify instalados na sua unidade. Normalmente, ele’s C unidade. Clique com o botão direito do mouse sobre o Spotify.exe arquivo e selecione Propriedades. Que só funciona se você tiver instalado o Spotify usando o link eu compartilhei acima no ponto 5, e está usando um sistema operacional mais antigo do que o Windows 10. Se você não’t satisfazem ambos os critérios, ignore este ponto.

Sob a guia Compatibilidade, marque Executar este programa em modo de compatibilidade e selecione a versão do sistema operacional Windows que você está usando.

Na mesma guia, também selecione Executar este programa como administrador. Clique em Aplicar e OK. Relançamento Spotify e verifique se o problema foi resolvido.
Descubra, Ouça, Repita
o Spotify é um aplicativo fantástico for streaming de música que pode utilizar para descobrir novas músicas e ouvi-las. É uma merda quando a aplicação não funciona no Windows 10. Alguns usuários sugeriram utilizar a versão web como uma solução alternativa, mas que não é realmente uma solução, apenas uma alternativa. Você pode fazê-lo se nenhuma das soluções acima funcionou para você.
em seguida: o Spotify não funcionar no seu ecrã de bloqueio do Android? Aqui estão 5 maneiras para resolver esse erro.

