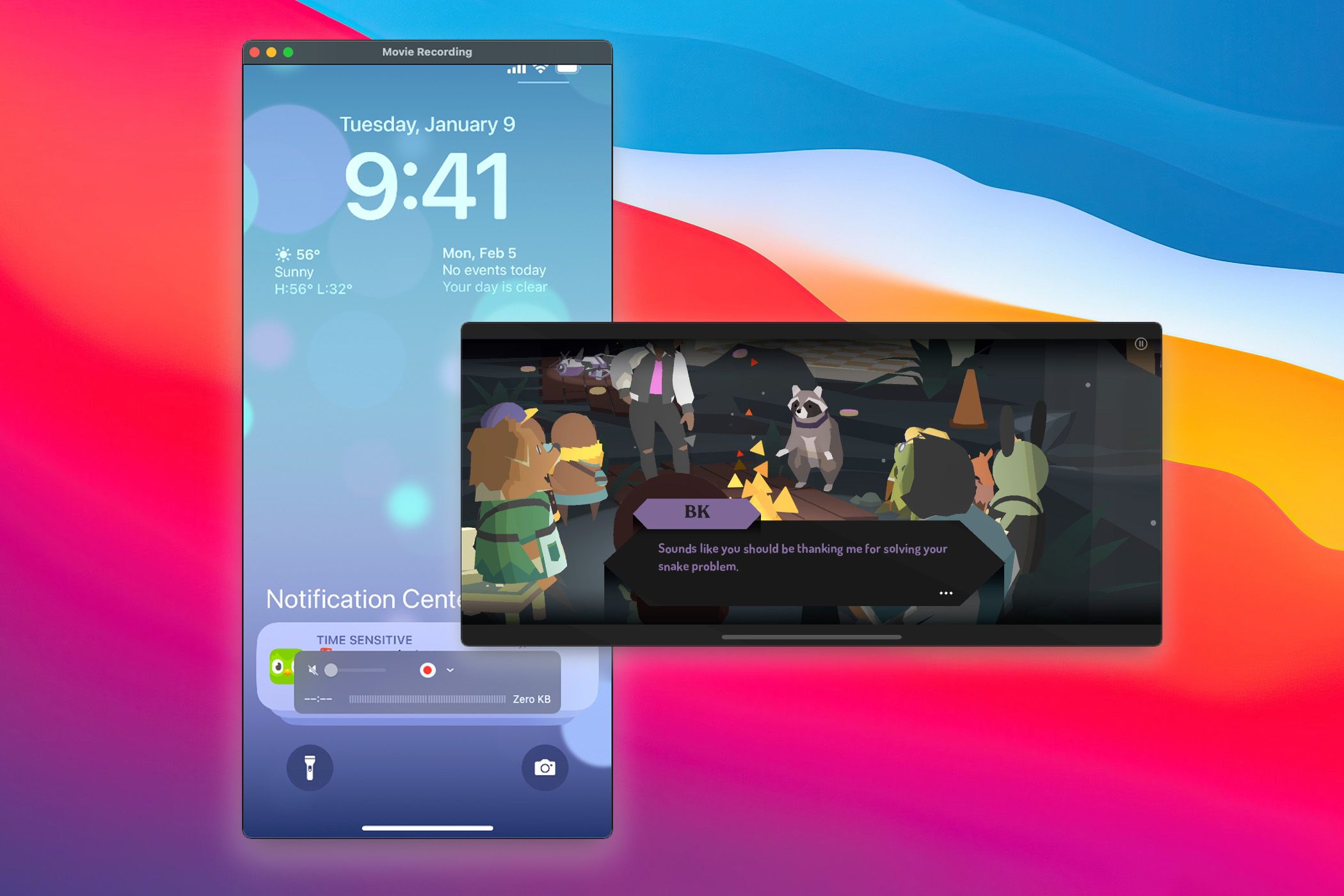
Principais conclusões
- O QuickTime Player, um aplicativo integrado ao macOS, permite espelhar e gravar a tela de um iPhone.
- O AirPlay também pode ser usado para espelhar a tela do iPhone em um Mac, em alguns casos.
- Se necessário, programas de terceiros como o Bezel oferecem opções adicionais de espelhamento de tela.
É incrivelmente fácil espelhar a tela do seu iPhone em um Mac, seja exibindo um aplicativo para uma apresentação, acompanhando atualizações ao vivo ou qualquer outra coisa. Você nem precisa de ferramentas de terceiros para o trabalho: o aplicativo QuickTime Player integrado pode fazer tudo.
Espelhe e grave com o QuickTime Player
O aplicativo QuickTime Player não serve apenas para abrir arquivos de vídeo. Ele também pode gravar vídeos de câmeras e outros dispositivos de vídeo, incluindo telas de iPhone e iPad, ao mesmo tempo que oferece uma visualização ao vivo com áudio em uma janela redimensionável.
Primeiro, abra o QuickTime Player no seu Mac na pasta Aplicativos, no Launchpad no Dock (geralmente na pasta de aplicativos “Outros”) ou na pesquisa Spotlight. Na barra de menu, selecione Arquivo > Nova gravação de filme ou digite o atalho de teclado Command+Option+N.
Em seguida, conecte seu iPhone ao Mac com um cabo USB e, se você vir algum prompt de solicitação de acesso em qualquer um dos dispositivos, aceite-o.
A última etapa é clicar na seta para baixo ao lado do botão de gravação e selecionar seu iPhone na lista em “Tela”. Você também pode capturar a imagem da câmera de vídeo do telefone ou a entrada do microfone por meio do QuickTime Player, mas queremos apenas espelhar a tela por enquanto.
A tela do seu iPhone agora está espelhada na janela do QuickTime Player. Você não pode usar o teclado ou mouse do seu Mac para interagir com o iPhone, mas obtém uma visualização em alta resolução com latência bastante baixa. Você também pode ajustar o volume nos controles do QuickTime Player para ouvir o áudio do iPhone no seu Mac.
Espelhe sem fio com o AirPlay
Se você não tiver um cabo USB por perto, também pode usar o AirPlay para transmitir a tela do seu iPhone para o Mac, mas funciona de maneira um pouco diferente do método QuickTime. A reprodução de vídeos através do YouTube, Netflix ou outros aplicativos mudará a saída para mostrar apenas o vídeo (não o aplicativo ou outros elementos na tela) e o espelhamento será bloqueado no modo de tela inteira. É a mesma experiência que transmitir a tela do seu iPhone para uma TV.
Primeiro, abra o Centro de Controle no seu iPhone. Se o seu iPhone não tiver um botão inicial físico, deslize para baixo no canto superior direito da tela para acessar o Centro de Controle. Se o seu iPhone tiver um botão inicial físico, deslize de baixo para cima na tela.
Agora toque no botão Screen Mirroring, que se parece com dois retângulos sobrepostos.
Seu Mac aparecerá na lista Screen Mirroring, desde que esteja na mesma rede Wi-Fi do iPhone. Escolha o seu Mac na lista e a tela espelhada aparecerá na tela do seu Mac.
Assim como no QuickTime Player, o som do iPhone deve ser reproduzido no seu Mac. Você pode clicar no botão Fechar no canto superior esquerdo para encerrar o fluxo do AirPlay ou pode desligá-lo no seu iPhone no Centro de Controle ou (em iPhones mais recentes) na atividade na Ilha Dinâmica.
Alternativamente, espelho com Bezel
Bezel é um aplicativo de terceiros desenvolvido especificamente para espelhar telas do iPhone no Mac. Ele possui uma moldura de dispositivo realista ao redor da tela, menor latência do que o QuickTime e o AirPlay, suporte de áudio e a capacidade de fixar a janela acima de outras janelas abertas.
Se você precisar espelhar a tela do seu iPhone regularmente ou se a barra de gravação flutuante no QuickTime for muito irritante, vale a pena conferir o Bezel. Você pode baixá-lo do site oficial, mas é necessária uma compra única (US$ 29 no momento da redação deste artigo) para remover a marca d’água e desbloquear atualizações.




