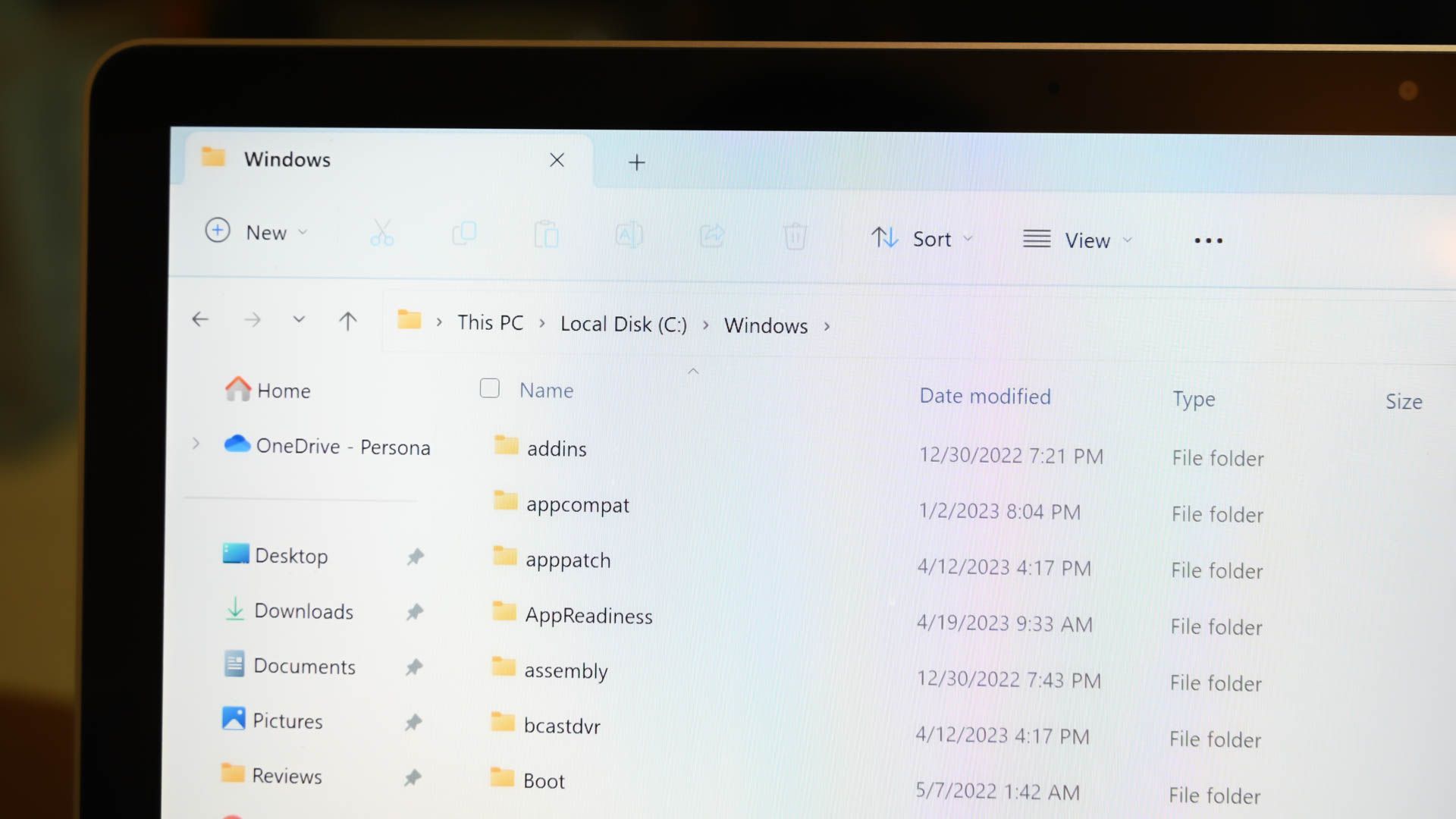
Principais conclusões
-
Para copiar o caminho de um arquivo ou pasta, abra o Explorador de Arquivos, encontre o arquivo ou pasta, clique com o botão direito e selecione “Copiar como caminho”.
- Para copiar o caminho usando um atalho de teclado, selecione o arquivo ou pasta no File Explorer e pressione Ctrl+Shift+C.
- Para copiar o caminho de um aplicativo cujo atalho está na área de trabalho, clique com o botão direito no atalho, selecione “Propriedades”, acesse a aba “Atalho” e você verá o caminho no campo Destino.
Copiar o caminho de um arquivo ou pasta no Windows 11 é tão fácil quanto selecionar uma opção no menu do botão direito ou pressionar um atalho de teclado. Mostraremos como fazer isso de várias maneiras em seu PC.
A maneira mais fácil de copiar o caminho de um arquivo ou pasta é escolher uma opção no menu do botão direito desse item. Você também pode usar esse método para copiar caminhos para vários itens.
Para iniciar, abra o Explorador de Arquivos usando Windows + E e localize seu arquivo ou pasta. Clique com o botão direito esse item e, no menu aberto, selecione “Copiar como caminho”.
Para copiar caminhos de vários arquivos ou pastas, selecione todos esses itens clique com o botão direito em um item selecionado e escolha “Copiar como caminho”.
O Windows copiou o caminho absoluto completo para os itens selecionados.
Usando um atalho de teclado
Atualização 22H2 do Windows 11 introduziu a capacidade de copiar caminhos de arquivos e pastas usando um atalho de teclado.
Para usá-lo, inicie o File Explorer e localize seu arquivo ou pasta. Selecione o arquivo ou pasta e pressione Ctrl+Shift+C no teclado.
Para copiar o caminho de vários arquivos e pastas de uma vez, destaque todas as pastas e arquivos e pressione o atalho de teclado Ctrl+Shift+C.
O Windows copiou o arquivo selecionado ou o caminho da pasta para a área de transferência.
O utilitário File Explorer do Windows 11 tem um botão em sua barra de ferramentas para permitir que você copie o caminho do arquivo ou pasta. Para usá-lo, abra o Explorador de Arquivos, localize seu arquivo ou pasta e destaque a pasta ou arquivo.
Na barra de ferramentas superior do File Explorer, selecione os três pontos e escolha “Copiar como caminho”.
Para copiar caminhos de vários arquivos ou pastas, destaque todos esses itens antes de clicar em “Copiar caminho”.
E é isso.
Como copiar o caminho de um aplicativo
Se você tiver o atalho de um aplicativo e quiser copiar o caminho completo desse aplicativo, clique com o botão direito no atalho e selecione “Propriedades”. Na guia Atalho, você verá o caminho completo do aplicativo no campo “Destino”. Você pode copiar este campo diretamente selecionando-o e pressionando Ctrl+C.
Se você iniciar seu aplicativo por meio do Windows Search e não de um atalho na área de trabalho, ainda será possível encontrar o caminho completo do seu aplicativo. Para fazer isso, abra o menu Iniciar e procure seu aplicativo. Clique com o botão direito no aplicativo e selecione “Abrir local do arquivo”.
Na janela aberta, clique com o botão direito no aplicativo novamente e selecione “Abrir local do arquivo”.
Seu aplicativo agora está destacado. Clique com o botão direito no aplicativo e selecione “Copiar como caminho”.
E é assim que você encontra o caminho completo de um item e também o cola no local desejado em sua máquina Windows 11. Esperamos que você considere os métodos úteis.

