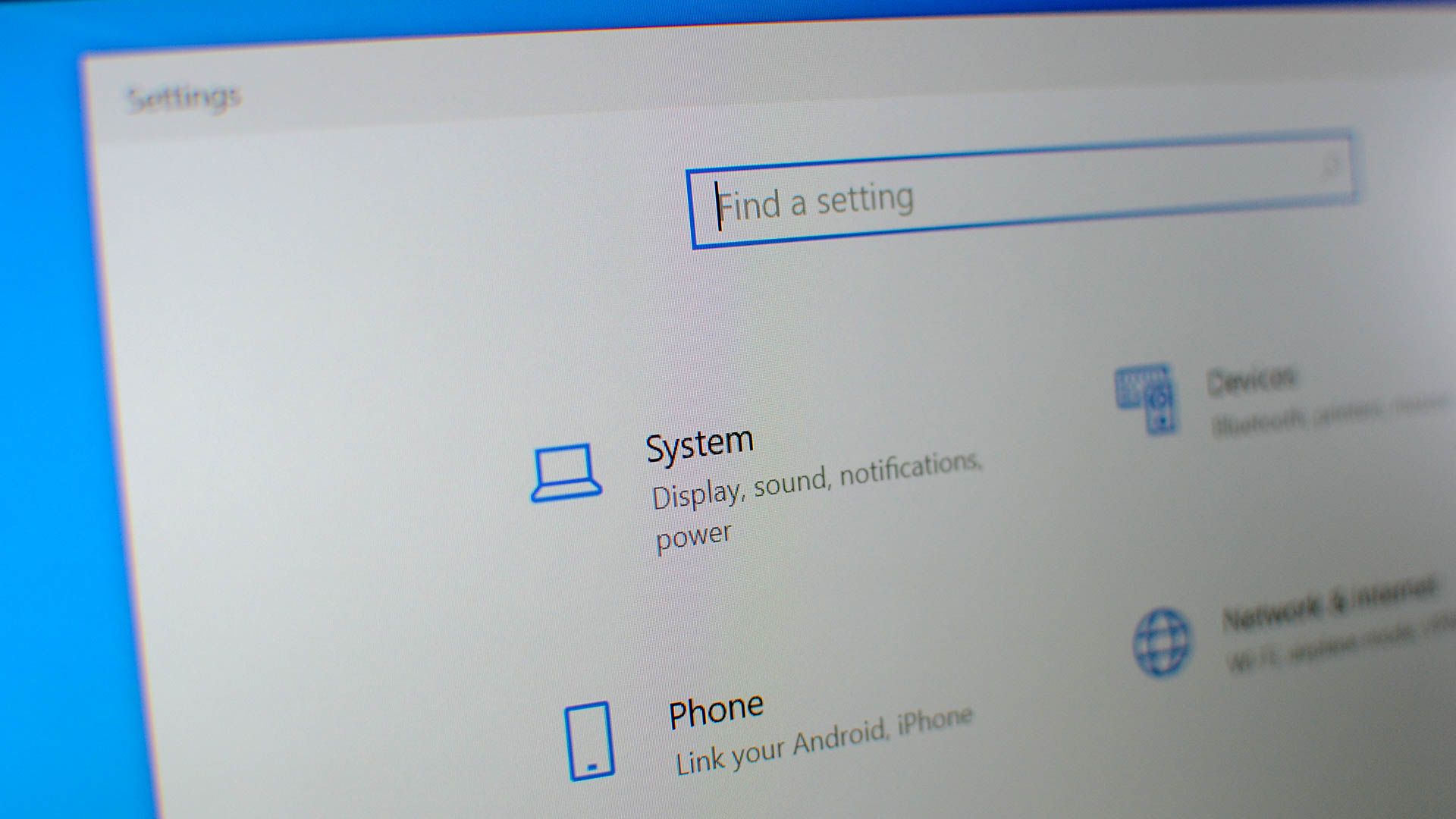
Principais conclusões
- O histórico da área de transferência no Windows 10 armazena os 25 itens mais recentes que você copiou, incluindo texto, HTML e imagens.
- Para limpar o histórico da área de transferência, pressione Windows+V, clique nas reticências ao lado de um item e selecione “Limpar tudo”.
- Para desativar o histórico da área de transferência, vá para Configurações do Windows > Sistema > Área de transferência e alterne para “Desligado”.
Se você tiver o histórico da área de transferência ativado no Windows 10, o recurso mantém um registro dos itens que você copiou recentemente para a área de transferência enquanto copiava e colava. Veja como limpar o histórico da área de transferência ou desativá-lo, se preferir.
O que é armazenado no histórico da área de transferência?
História da área de transferência, introduzida pela primeira vez no Windows 10 Atualização de outubro de 2018, armazena uma lista dos 25 itens mais recentes que você copiou para a área de transferência. Esses itens podem incluir texto, HTML e imagens com tamanho inferior a 4 MB. A menos que um item esteja fixado na área de transferência, a lista do histórico da área de transferência será apagada sempre que você reiniciar o dispositivo.
Como limpar o histórico da área de transferência no Windows 10
Ao contrário de outros recursos potencialmente invasivos à privacidade no Windows 10, o recurso Histórico da área de transferência só funciona se tiver sido ativado em Configurações > Sistema > Área de transferência.
Quando o histórico da área de transferência estiver ativado, pressionar Windows+V abrirá uma pequena janela que lista os itens mais recentes que você copiou para a área de transferência.
Para remover itens individuais do histórico da área de transferência, acesse a lista com Windows+V e clique nos três pontos (reticências) ao lado do item que deseja excluir.
Um pequeno menu aparecerá. Clique em “Excluir” e o item será removido da lista.
Para limpar todo o histórico da área de transferência, clique em qualquer conjunto de três pontos (reticências) na lista e um menu aparecerá. Selecione “Limpar tudo”.
Todos os itens restantes na lista após você clicar em “Limpar tudo” serão fixados no lugar. Se desejar remover um item fixado, clique nas reticências ao lado dele e selecione “Desafixar”. Em seguida, você pode excluí-lo ou tentar “Limpar tudo” no menu de reticências novamente.
Observe que com o histórico da área de transferência ativado, novos itens continuarão aparecendo na lista do histórico da área de transferência sempre que você copiar algo para a área de transferência. Se quiser evitar que o Windows armazene o histórico da área de transferência, você precisará desabilitar o recurso nas Configurações do Windows.
Outra maneira de limpar todos os dados da área de transferência
Você também pode limpar os dados da área de transferência nas configurações do Windows. Navegue até Configurações > Sistema > Área de transferência e localize a seção “Limpar dados da área de transferência”. Clique no botão “Limpar” e a área de transferência será apagada.
Como desativar o histórico da área de transferência no Windows 10
Primeiro, clique no botão “Iniciar” e, em seguida, clique no ícone de “engrenagem” no lado esquerdo do menu Iniciar para abrir o menu “Configurações do Windows”. Você também pode pressionar Windows+i para chegar lá.
Nas configurações do Windows, clique em “Sistema”.
Na barra lateral Configurações, clique em “Área de transferência”. Nas configurações da área de transferência, localize a seção chamada “Histórico da área de transferência” e alterne para “Desligado”.
Uma vez desativado, se você pressionar Windows+V, você verá uma pequena janela alertando que o Windows 10 não pode mostrar o histórico da área de transferência porque o recurso está desativado.
Agora você está livre para copiar e colar com privacidade novamente.

