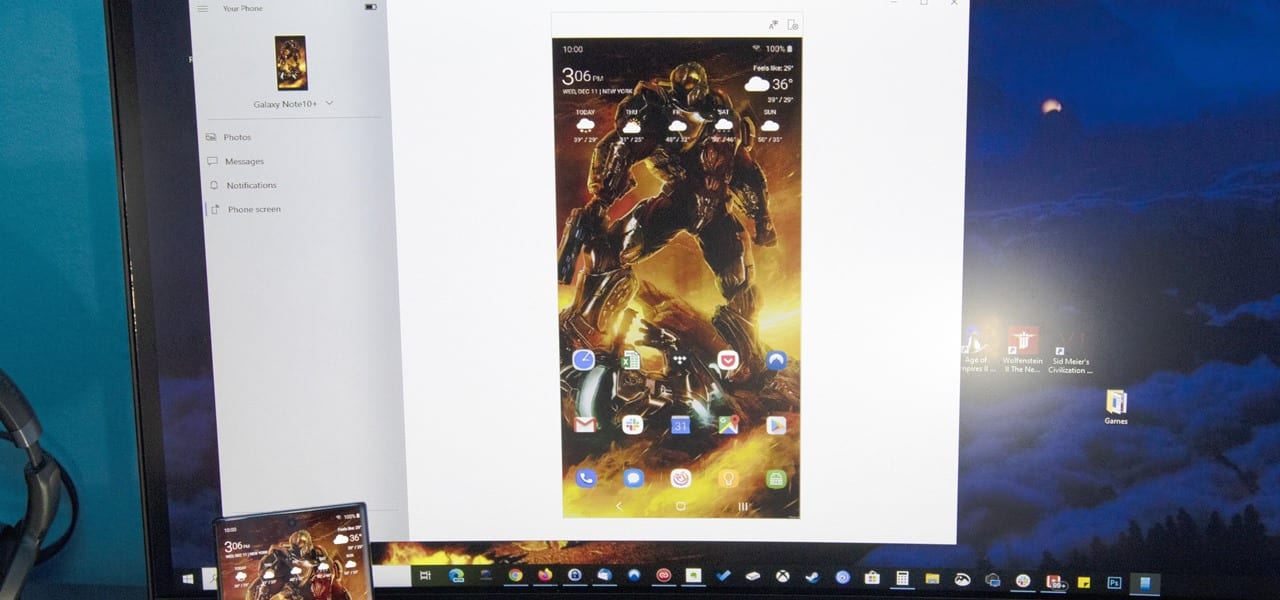
Depois de sair do mercado de telefonia móvel, a Microsoft redirecionou seus esforços para uma melhor integração de seus serviços com o Android. Graças a uma parceria com a Samsung, que a integração com o Windows é ainda melhor se você tiver um telefone Galaxy.
Selecione dispositivos da Samsung, agora pode ser espelhado em um Windows 10 PC e interagiram com o uso do mouse e do teclado. Isso significa que em vez de ter de olhar para o seu telemóvel para verificar a receção de notificações, você pode gerenciar tudo a partir do seu computador, juntamente com todos os outros windows. Ele mantém tudo dentro de uma visão e torna a digitação mais mensagens mais fácil graças ao teclado do computador.
Requisitos
- Windows PC executando o Windows 10 de outubro de 2018, atualização ou mais recente
- Galaxy Nota 10, Nota 10+, Dobra, S10, S10+, S10e, A30s, A50s, ou A90 a execução de Uma INTERFACE de usuário 1.0 (Android 9) ou mais recente
Passo 1: Abra o Seu Aplicativo de Telefone
Como resultado da parceria entre a Microsoft e a Samsung, um aplicativo chamado “o Seu Telefone” agora vem pré-instalado em todos os telefones Galaxy executando Uma INTERFACE de usuário 1.0 (Android 9) ou superior. Existem três maneiras de abrir o aplicativo, dependendo de qual versão do sistema operacional está em seu telefone.
Primeiro, você pode simplesmente abrir o aplicativo a partir do seu aplicativo gaveta. No entanto, se você estiver em Uma INTERFACE do usuário 2 (Android 10) ou superior, o Seu aplicativo de Telefone não está na gaveta app. Em vez disso, você pode abri-lo a partir de Definições Rápidas ou Configurações.
Para localizá-la em “Configurações Rápidas” (QS), deslize o dedo para baixo duas vezes, desde o topo da tela, em seguida, toque rapidamente em três pontos verticais no canto superior direito. Escolha o Botão “Ordem”, depois prima e arraste o Link para o Windows” telha localizado no topo da página (provavelmente, será necessário deslize o dedo para a esquerda para rolar para a final do menu) para a parte inferior da página, que é a sua atual matriz de QS telhas. Uma vez adicionado, selecione o bloco para abrir o Seu aplicativo de Telefone e iniciar o processo de ligar o seu telemóvel ao seu computador.
Para acessar o aplicativo no seu telefone principal de Configurações de menu, selecione “recursos Avançados.” Você vai ver um botão ao lado de “Link para o Windows”, selecione-o para abrir o Seu aplicativo de Telefone para iniciar o processo de ligar o seu telemóvel ao seu computador.


Passo 2: Ligar o seu Telemóvel ao Seu Computador
Com o Seu Telemóvel aplicativo aberto, selecione “iniciar sessão no Microsoft” na parte inferior da página e siga as instruções no ecrã para iniciar sessão na mesma conta da Microsoft que você usa em seu PC Windows. Depois de introduzir o seu nome de usuário e senha, selecione “Continue” e escolha “Permitir” para as permissões solicitadas. Estes permissão de incluir “Contactos”, “Chamadas de Telefone,” Armazenamento”,” e “SMS.”


Depois de dar as permissões necessárias, em seguida, ele irá pedir-lhe para configurar o Seu aplicativo de Telefone no seu PC. Então, vamos avançar para a próxima etapa.
Passo 3: Configurar o Seu PC
Com o de outubro de 2018, a atualização para o Windows 10, o sistema já terá o Seu Telefone app instalado. Você pode localizar o aplicativo pesquisando o Menu Iniciar ou usar a caixa de pesquisa na barra de tarefas e abrir o aplicativo.
Abrindo o aplicativo vai enviar um pedido para o seu telefone. Toque em “Permitir” no prompt, e o computador e o telefone está agora conectado. Você deve ver uma tela semelhante a imagem abaixo.


Passo 4: Converter O Seu Ecrã
No “o Seu Telefone” aplicativo em seu PC, você deve agora ver quatro ou cinco opções (dependendo se você estiver usando uma fonte de Antevisão do Windows 10) — Fotos, Mensagens, Notificações, Tela do Telefone, Chamadas (se estiver usando um Insider Compilação de pré-Visualização). Para espelhar a tela, selecione “tela do Telefone” e escolher a opção “Exibir tela do telefone” botão. Depois de algum carregamento, o telefone irá aparecer no seu computador dentro do aplicativo.
Para interagir com o seu telefone, você pode usar o mouse ou touchpad. Clicar com o botão esquerdo registra como um toque da tela. Gestos de trabalho, o que requer que você primeiro clique com o botão esquerdo do seu mouse e, em seguida, executar os mesmos gestos como você faria no telefone. Entrada de texto também pode ser feito usando o teclado do PC.
Além disso, se você configurar notificações para aparecer no Seu Telefone, você pode selecionar notificações para abrir automaticamente a tela de espelho para visualizar o alerta no seu telefone através do seu computador. Para obter ajuda para configurar isso, confira o link abaixo.

