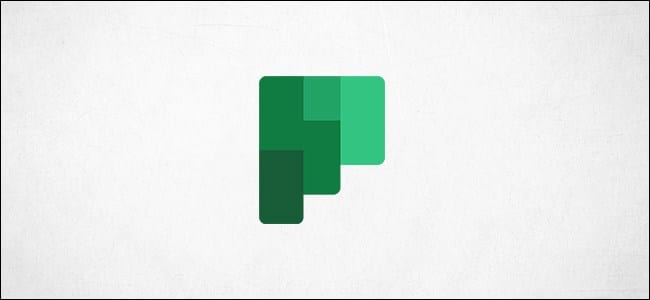
Se você usa o Microsoft Teams para se comunicar e colaborar com seus colegas de trabalho, há uma boa chance de sua equipe também usar o Planner para gerenciar o trabalho. Veja como usar o Planejador nas equipes e visualizar suas tarefas ao lado do bate-papo em equipe.
A Microsoft vê as equipes como um “painel único de vidro”, através do qual você pode ver todo o seu trabalho em um só lugar. A empresa adicionou integrações com outros aplicativos do Office 365 (O365), como Word, Excel, Forms, Sway e outros, além de toda uma série de aplicativos de terceiros.
Um dos aplicativos que você pode integrar é o Planner, o aplicativo de tarefas da Microsoft. Já falamos sobre o Planner em detalhes antes. É um gerenciador de tarefas sólido, com alguns toques agradáveis e forte integração com outros aplicativos do O365, como o Outlook. O planejador é bom de usar por conta própria, mas realmente ganha vida quando uma equipe de pessoas o usa para mover tarefas entre baldes, responsáveis e datas.
Se você usa o Microsoft Teams para colaboração e o Planner para gerenciamento de tarefas, é fácil vinculá-los para que você possa ver seus planos no Teams. Você também pode adicionar novos planos ou exibir os existentes e visualizar todos os seus planos e tarefas em um único local. Você pode até abrir seu plano no aplicativo Planejador para realizar trabalhos administrativos que não é possível nas equipes.
Como o aplicativo cliente oferece a melhor experiência para as equipes, usaremos isso em vez do aplicativo da web.
Como adicionar um novo plano à sua equipe
As equipes usam o conceito de guias, como um navegador. Para adicionar um novo plano à sua equipe, selecione o canal ao qual você deseja adicionar o plano. Clique no sinal de adição (+) à direita das guias.

Na janela “Adicionar uma guia”, clique no bloco “Planejador”.

Na janela Planejador, selecione o botão de opção ao lado de “Criar um novo plano” e digite um nome para o seu plano. Marque a caixa de seleção ao lado de “Postar no canal sobre esta guia” se desejar informar sua equipe que você criou um novo plano e clique em “Salvar”.

Seu plano foi criado e agora visível na nova guia.

Você está pronto e funcionando! Você pode começar a criar e atribuir tarefas como faria no Planner.
Como adicionar um plano existente à sua equipe
Adicionar um plano existente é um pouco diferente. Quando você cria um novo plano – diretamente através do Planner ou em um grupo do Microsoft 365 / Office 365 (M365 / O365) – ele tem permissões específicas. Quem pode ver e editar o plano será diferente em sua equipe, então você não pode adicioná-lo diretamente à sua equipe.
Mesmo que sua equipe e seu plano tenham permissões idênticas no momento, elas são controladas em locais diferentes. Conceder permissão a um plano significa conceder a ele permissão para todo o grupo M365 / O365 no qual ele foi criado. As equipes não podem integrar seu plano a essa situação porque não é possível saber quais permissões serão permitidas quando alguém novo for adicionado à equipe.
No entanto, há outra maneira de integrar um plano: você pode usar um link.
Abra o plano que você deseja integrar às equipes. Clique nas reticências (…) Na parte superior do plano e selecione “Copiar link para o plano”.

Você verá um pequeno banner no canto inferior esquerdo informando que o link foi copiado para a área de transferência do seu computador.

Agora, abra equipes e clique no sinal de mais (+) à direita das guias.

Na janela “Adicionar uma guia”, clique no bloco “Site”.

Dê um nome à guia, cole o URL que você copiou do Planner e clique em “Salvar”.

Isso adiciona seu plano à equipe. Talvez você precise fazer login no O365 na primeira vez em que fizer isso, mas não precisará fazer login toda vez que for para a guia.

Ao contrário de adicionar um novo plano, esta é a página da web real do planejador, incorporada às equipes. Você pode fazer o mesmo nesta página no Planner.
Se alguém da sua equipe faz login no O365, mas não consegue ver o plano, é normalmente porque ele ou ela não receberam permissão. Você precisará acessar o Planner e conceder a associação dessa pessoa ao grupo.
Veja todos os planos e tarefas em equipes
Ter vários planos pode ser útil, mas também pode ser entediante alternar de uma aba para outra para ver todas as suas tarefas. Felizmente, o Teams possui um aplicativo que pode ajudar com isso.
Clique nas reticências (…) Na barra lateral. Na janela que se abre, clique em “Planejador”.

Um botão Planejador é adicionado à barra lateral, que mostra suas tarefas de todos os planos aos quais você tem acesso.

Isso não mostrará apenas tarefas de planos integrados às equipes, mas mostrará as de qualquer plano do qual as tarefas foram atribuídas a você.
Depois de clicar em um botão diferente na barra lateral, o botão Planejador desaparece. Para fixar, clique com o botão direito do mouse no botão Planejador e selecione “Fixar”.

O botão Planejador agora ficará visível na barra lateral.
Coisas que você não pode fazer em equipes que você pode fazer no Planejador
Se você adicionou seu plano usando um link de um já existente, poderá fazer tudo o que puder no Planner. Isso ocorre porque você está visualizando seu plano real incorporado em uma página da web.
RELACIONADOS: Como alterar um logotipo do plano no Microsoft Planner
Se você criou seu plano diretamente no Teams, pode fazer quase tudo no seu Plano, no Planner. Você pode criar, atribuir ou editar tarefas, visualizar informações de análise na guia Gráficos, ver a exibição do calendário na guia Agenda e assim por diante.
Para concluir as seguintes tarefas, no entanto, você precisará acessar o aplicativo Planner:
- Adicione um plano como favorito
- Excluir um plano
- Copiar um plano inteiro
- Publique seu plano para mostrá-lo no Outlook
Para abrir o Planejador a partir de equipes, clique no ícone Globo no canto superior direito de uma guia com um plano.

Equipes e planejador andam de mãos dadas se você estiver trabalhando em um grupo. É óbvio que a Microsoft se esforçou para integrar esses aplicativos e simplificar o processo. Portanto, salve alguns cliques e mantenha seu trabalho em um só lugar, adicionando seu plano à sua equipe.

