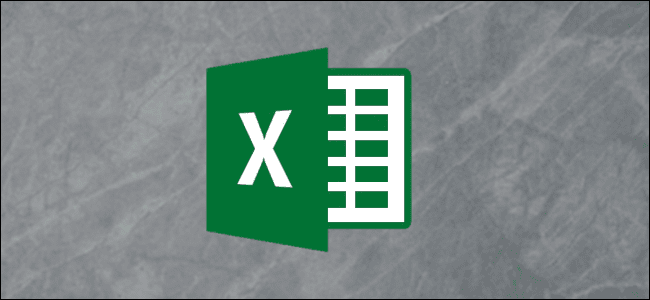
Se você começou a inserir dados em um arranjo vertical (colunas) e decidiu que seria melhor em um horizontal (linhas), o Excel o ajudou. Veremos três maneiras de transpor dados no Excel.
O Método Estático
Nesse método, você pode transpor os dados de uma coluna para uma linha com rapidez e facilidade (ou vice-versa), mas tem uma desvantagem crítica: não é dinâmico. Quando você muda uma figura na coluna vertical, por exemplo, ela não muda automaticamente na horizontal. Ainda assim, é bom para uma correção rápida e simples em um conjunto de dados menor.
Destaque a área que deseja transpor e pressione Ctrl + C no teclado para copiar os dados.

Clique com o botão direito na célula vazia onde deseja exibir seus resultados. Em “Opções de colagem”, clique em “Colar especial”.

Marque a caixa ao lado de “Transpor” e pressione o botão “OK”.

Transpor dados com a fórmula de transposição
Este método é uma solução dinâmica, o que significa que podemos alterar os dados em uma coluna ou linha e ele irá alterá-los automaticamente na coluna ou linha transposta também.
Clique e arraste para destacar um grupo de células vazias. Em um mundo ideal, contaríamos primeiro, pois a fórmula é uma matriz e exige que você destaque exatamente o número de células de que precisa. Não vamos fazer isso; vamos corrigir a fórmula mais tarde.

Digite “= transpor” na barra de fórmulas (sem aspas) e realce os dados que deseja transpor. Em vez de pressionar “Enter” para executar a fórmula, pressione Ctrl + Shift + Enter.

Como você pode ver, nossos dados foram cortados porque não selecionamos células vazias suficientes para nosso array. Tudo bem. Para corrigir, clique e arraste a caixa na parte inferior, lado direito da última célula e arraste-a mais para incluir o resto dos seus dados.

Nossos dados estão lá agora, mas o resultado é um pouco confuso por causa da nossa falta de precisão. Vamos consertar isso agora. Para corrigir os dados, basta voltar à barra de fórmulas e pressionar Ctrl + Shift + Enter mais uma vez.

Transposição de dados com referências diretas
Em nosso terceiro método de transposição de dados do Excel, usaremos referências diretas. Esse método nos permite localizar e substituir uma referência pelos dados que desejamos exibir.
Clique em uma célula vazia e digite uma referência e, em seguida, a localização da primeira célula que queremos transpor. Vou usar minhas iniciais. Nesse caso, usarei bcA2.

Na próxima célula, abaixo da primeira, digite o mesmo prefixo e a localização da célula à direita da que usamos na etapa anterior. Para nossos propósitos, seria a célula B2, que digitaremos como bcB2.

Destaque essas duas células e arraste a área destacada clicando e arrastando a caixa verde na parte inferior direita de nossa seleção.

Pressione Ctrl + H no teclado para abrir o menu “Localizar e substituir”.

Digite o prefixo escolhido, “bc” em nosso caso (sem aspas), no campo “Find what” e, em seguida, “=” (sem aspas) no campo “Substituir por”.

Clique no botão “Substituir tudo” para transpor seus dados.

Você deve estar se perguntando por que simplesmente não adicionamos “= A2” à primeira célula vazia e, em seguida, apenas a arrastamos para preencher automaticamente o resto. A razão para isso é a maneira como o Excel interpreta esses dados. Ele irá de fato preencher automaticamente a célula ao lado dela (B2), mas rapidamente ficará sem dados porque C3 é uma célula vazia e o Excel lê essa fórmula da esquerda para a direita (porque é assim que arrastamos ao transpor nossos dados) em vez de cima para baixo.

