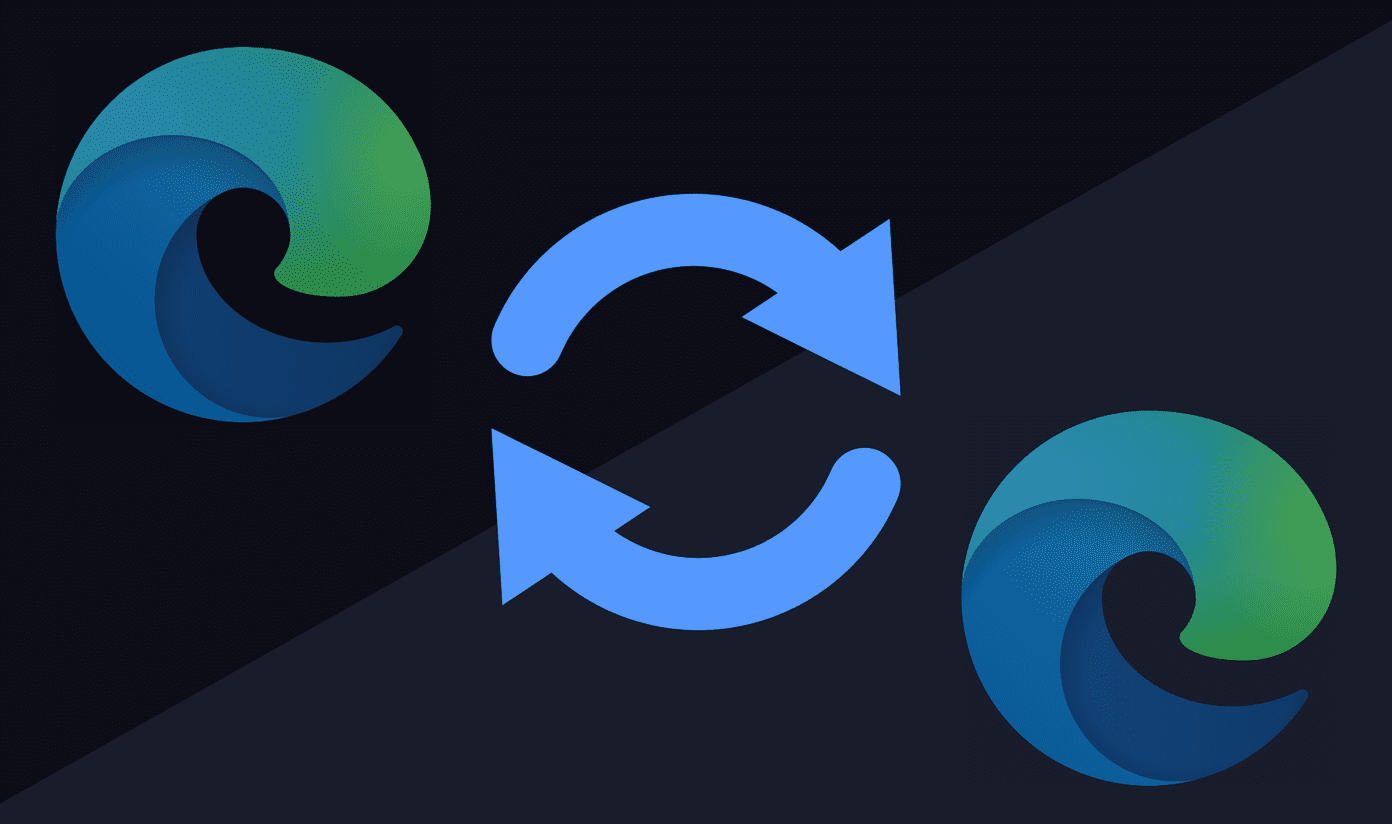
O Microsoft Edge Chromium oferece uma experiência de navegação entre plataformas verdadeiramente perfeita. Ele não está disponível apenas em várias iterações do Windows, mas você também pode usá-lo no macOS. Este não foi o caso da versão herdada do Microsoft Edge, que também foi bastante ruim.

Combine a maior presença de área de trabalho do Microsoft Edge Chromium com as versões Android e iOS e você terá uma experiência de navegação consistente, independentemente do dispositivo usado. É por isso que você deve sincronizar seus dados de navegação.
Dessa forma, você pode continuar navegando na Internet com acesso contínuo às suas senhas, favoritos e configurações em qualquer um dos seus dispositivos. Então, abaixo, confira como você pode configurar o Microsoft Edge Chromium para começar a sincronizar seus dados de navegação.
Configurar uma conta da Microsoft
Se você já possui uma Conta da Microsoft, está tudo pronto. Caso contrário, você precisará criar um – é um requisito para sincronizar os dados do Microsoft Edge Chromium entre dispositivos.
Uma conta da Microsoft é gratuita para configurar – você pode criar um endereço de email a partir do zero ou usar um endereço existente para sua conta da Microsoft.
O acesso a uma conta da Microsoft também oferece vários outros benefícios – por exemplo, você recebe cinco gigabytes de armazenamento gratuito no OneDrive, acesso gratuito e irrestrito ao pacote Office Online, etc.
Quando terminar, é hora de sincronizar seus dados de navegação no Microsoft Edge Chromium.
Desktop (Windows e macOS)
A versão Chromium do Microsoft Edge funciona de maneira semelhante no Windows e no macOS. Além de ser consideravelmente mais rápido em comparação com a versão herdada do Edge, também suporta uma vasta biblioteca de extensões, incluindo as de outros navegadores baseados no Chromium. Ele também permite salvar senhas e ainda fornece um gerenciador de favoritos completo para trabalhar.
Você pode sincronizar seus favoritos, senhas, configurações e dados de preenchimento automático de formulário depois de ativar a funcionalidade Sincronizar no Microsoft Edge Chromium. No momento da escrita, a capacidade de sincronizar extensões, abrir guias e histórico não está disponível. Mas os desenvolvedores mencionaram explicitamente que isso será possível em breve.
Para sincronizar seus dados de navegação com outros dispositivos (senhas, favoritos, etc.), primeiro você deve entrar no navegador usando as credenciais da sua Conta Microsoft e depois especificar os tipos de dados que deseja sincronizar. Você pode encontrar todo o processo listado abaixo.
Passo 1: Abra o menu Microsoft Edge – clique no ícone de três pontos no canto superior direito da tela. Clique em configurações.


Passo 2: Verifique se a guia lateral de perfis à direita da tela Configurações está selecionada.


Etapa 3: Clique na opção rotulada Entrar.


Nota: Se você já fez login no Microsoft Edge Chromium anteriormente, mas não ativou a Sincronização, basta clicar na opção Sincronizar. Depois, clique em Ativar sincronização e vá para a Etapa 6.
Passo 4: Entre com suas credenciais de conta da Microsoft.


Etapa 5: Clique na opção Personalizada.


Etapa 6: Selecione os tipos de dados que você deseja sincronizar e clique em Confirmar.


Nota: A capacidade de sincronizar extensões, abas abertas e histórico não estava disponível no momento da redação.
Isso deve solicitar ao Microsoft Edge Chromium que sincronize seus dados com os servidores da Microsoft. Faça login no navegador em outro dispositivo e você poderá acessar seus dados depois de ativar a sincronização.
Nota: Se você deseja gerenciar suas configurações de Sincronização posteriormente, vá para o painel Configurações de Borda, selecione a guia lateral Perfis e clique em Sincronizar.
Celular (Android e iOS)
O Microsoft Edge também está disponível no Android e iOS. Se você deseja sincronizar seus dados de navegação – senha, favoritos e dados de preenchimento automático – com o Microsoft Edge Chromium na área de trabalho ou com o restante de seus dispositivos móveis, as etapas a seguir devem ajudá-lo.
Passo 1: Toque no ícone de três pontos na parte inferior da tela do Microsoft Edge e toque em Configurações.




Passo 2: Role para baixo até a seção Contas e toque em Entrar com conta da Microsoft. Entre com suas credenciais de conta da Microsoft. Sua conta da Microsoft será exibida embaixo da seção Conta. Toque nele.




Nota: Se você já entrou no Microsoft Edge ao abrir o navegador pela primeira vez, não precisa fazer login novamente.
Etapa 3: Toque na opção Sincronizada. Selecione os tipos de dados que você deseja sincronizar e, em seguida, volte para a tela anterior.




Nota: A capacidade de sincronizar guias abertas, histórico e informações de pagamento não estava presente no momento da redação.
Passo 4: Especifique que você deseja sincronizar com o Microsoft Edge Chromium, e não com a versão herdada do Microsoft Edge.




E é isso. Seus dados devem sincronizar perfeitamente entre seus dispositivos a partir de agora. Se você deseja habilitar ou desabilitar os tipos de dados no Sync, vá para Configurações do Microsoft Edge, toque na sua Conta da Microsoft e, em seguida, toque em Sincronizar.
Vivendo no limite
Ao sincronizar suas senhas, favoritos e outros dados no Microsoft Edge Chromium, você pode usar o navegador em praticamente qualquer dispositivo que desejar. Não é mais necessário mudar de navegador apenas porque você tinha que se mover entre o Windows e o macOS. Ou pior, não é mais necessário exportar ou importar manualmente dados entre navegadores.
Próximo:
As janelas de Navegação InPrivate no Microsoft Edge Chromium podem representar uma ameaça séria, principalmente para as crianças. Veja como desativá-los.
Última atualização em 6 de fevereiro de 2020

