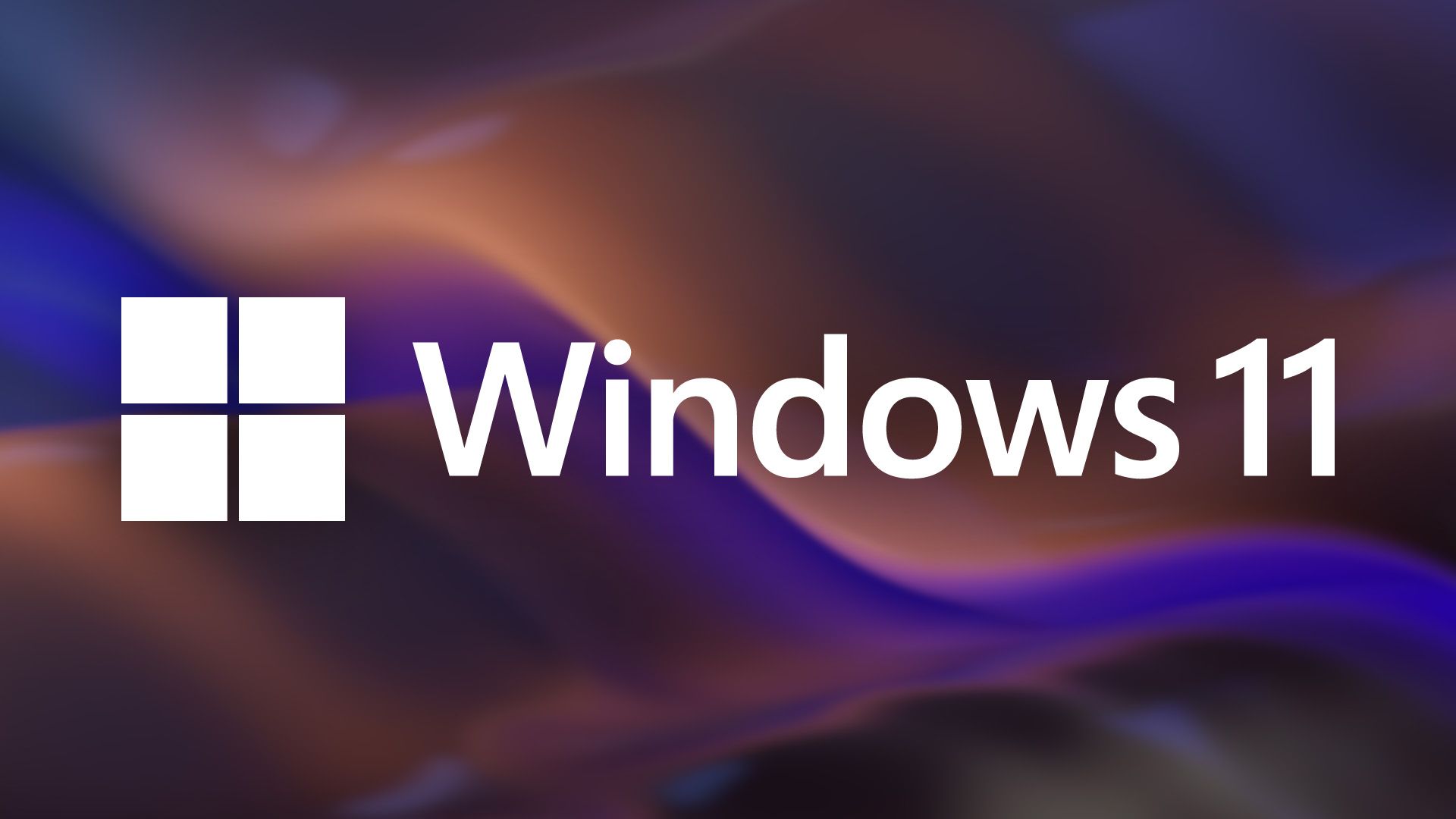
Links Rápidos
Principais conclusões
- Para girar uma imagem, abra o Explorador de Arquivos, clique com o botão direito na imagem e selecione “Girar para a direita” ou “Girar para a esquerda”.
- Para girar uma imagem com o aplicativo Fotos, abra a imagem com o aplicativo Fotos, selecione Editar imagem e escolha uma opção de rotação.
- Para girar uma foto com o Paint, abra a foto com o Paint, selecione a opção Girar e escolha como deseja girar a imagem.
Se você deseja corrigir a orientação da sua imagem ou acha que uma foto ficará melhor se for girada de uma maneira específica, é rápido e fácil girar as imagens no Windows 11. Mostraremos como fazer isso com os aplicativos integrados do seu PC.
Do Explorador de Arquivos
A maneira mais rápida de girar uma imagem para a esquerda ou para a direita é usando o File Explorer. Você também pode usar este utilitário para girar várias imagens de uma vez.
Para girar uma imagem com o File Explorer, iniciar uma janela do Explorador de Arquivos pressionando Windows + E e encontre sua imagem. Clique com o botão direito na imagem e selecione “Girar para a direita” ou “Girar para a esquerda”, dependendo de como você deseja girar a imagem.
Para girar várias fotos de uma vez, selecione todas as imagens para girar antes de escolher uma opção de rotação.
Se você cometer um erro ao girar a imagem, clique com o botão direito na imagem novamente e escolha a opção de rotação oposta. Isso trará a imagem de volta à orientação padrão.
Gire uma foto com o aplicativo Fotos
Assim como o File Explorer, o aplicativo Fotos do Windows 11 permite girar as imagens 90 graus no sentido horário ou anti-horário.
Para girar uma foto com o aplicativo Fotos, abra o Explorador de Arquivos e localize sua imagem. Clique com o botão direito na imagem e selecione Abrir com > Fotos. Se Fotos for o visualizador de imagens padrão no seu PC, basta clicar duas vezes na imagem para abri-la com o aplicativo.
Em Fotos, na barra de ferramentas superior, selecione Editar imagem (o primeiro ícone). Como alternativa, pressione Ctrl+E.
Agora você está pronto para editar a imagem.
Para girar a imagem 90 graus no sentido horário, no canto inferior esquerdo, clique no ícone que tem uma seta para a direita. Para girar a imagem 90 graus no sentido anti-horário, clique na seta para a esquerda.
Sinta-se à vontade para clicar na opção de rotação várias vezes até que o resultado desejado seja alcançado.
Quando quiser salvar a imagem, no canto superior direito, clique em “Salvar opções”. Em seguida, escolha uma das três opções:
- Salvar como cópia: esta opção não substitui a imagem original, mas cria uma cópia girada da imagem original.
- Salvar: Esta opção substitui a imagem original pela girada.
- Copiar para área de transferência: esta opção salva a imagem girada na área de transferência do Windows. Você pode então cole esta imagem em qualquer aplicativo compatível.
E isso é tudo.
Usando o aplicativo Paint
O Paint permite girar imagens em 90 graus e 180 graus. Para usá-lo, inicie o File Explorer e encontre sua imagem. Clique com o botão direito na imagem e selecione Abrir com > Paint.
No Paint, na seção Imagem na parte superior, selecione Girar (um ícone de seta para a direita).
Nas opções exibidas, escolha como deseja girar a imagem. Suas opções são: “Girar 90° para a direita”, “Girar 90° para a esquerda” e “Girar 180°”.
Quando terminar de girar a imagem, salve-a. Para substituir a imagem original pela girada, selecione Arquivo > Salvar na barra de menu ou pressione Ctrl+S. Para criar uma nova cópia da imagem, selecione Arquivo > Salvar como e escolha o formato de imagem preferido.
O Paint salvou sua imagem.
E é assim que você altera a orientação das suas fotos sem usar aplicativos de terceiros no seu PC com Windows 11. Aproveitar!

