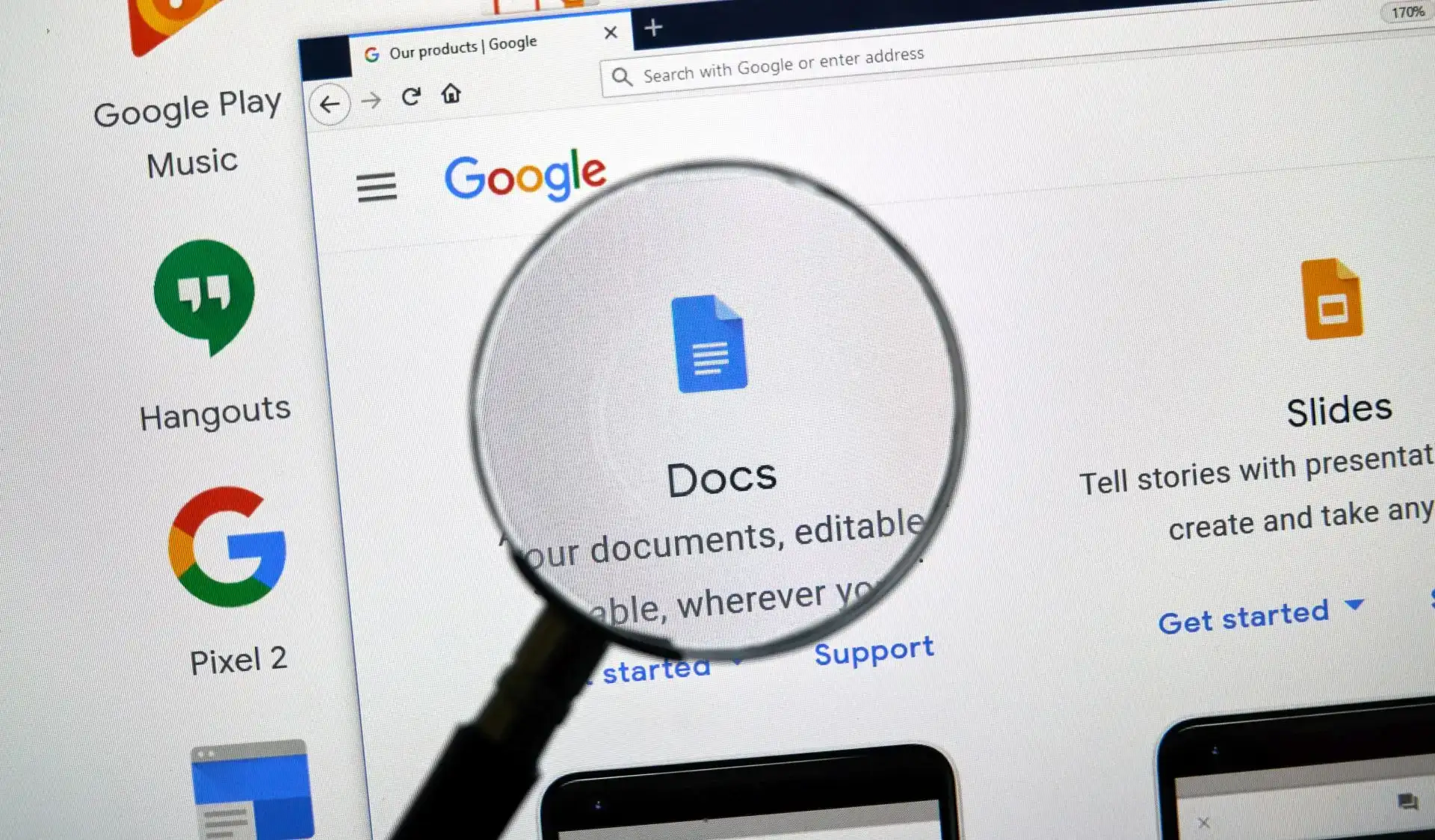
O cursor do seu PC com Windows está desaparecendo nos documentos do Google Docs? Nesse caso, seu navegador pode estar com defeito, as configurações do cursor do mouse não estão configuradas ou algo pode estar errado em seu sistema. Independentemente disso, você pode corrigir o item subjacente para resolver seu problema e mostraremos como fazer exatamente isso em seu PC com Windows 11 ou Windows 10.
Feche e reinicie seu navegador da web
O primeiro passo para corrigir o desaparecimento do cursor no Google Docs é fechar e reabrir o navegador. Isso ajuda a resolver pequenos problemas no navegador que podem estar causando o problema com o cursor.
Lembre-se de salvar o trabalho não salvo antes de fechar o navegador.
Você pode reiniciar o Google Chrome, Mozilla Firefox, Microsoft Edge ou outro navegador selecionando o botão X no canto superior direito do navegador. Em seguida, vá para o menu Iniciar do seu PC, encontre o navegador e selecione-o nos resultados da pesquisa. Se um navegador se recusar a fechar, use o Gerenciador de Tarefas para forçar o fechamento do seu navegador.
Evite que o Windows esconda o cursor enquanto você digita
O Windows possui uma opção que permite ocultar o cursor ao digitar algo no computador. Você ou outra pessoa pode ter ativado essa opção, fazendo com que o cursor desapareça ao digitar no Google Docs.
Se esse for o caso, desative essa opção para resolver o problema.
- Abra o menu Iniciar, encontre o Painel de Controle e selecione-o.
- Escolha Hardware e Som no Painel de Controle.
- Selecione Mouse na seção Dispositivos e Impressoras.
- Abra a guia Opções do Ponteiro.
- Desmarque a opção Ocultar o Ponteiro ao Digitar.


- Selecione Aplicar e depois OK.
Desative a aceleração de hardware em seu navegador da web
O recurso de aceleração de hardware melhora o desempenho do navegador, mas às vezes pode causar problemas. Ativar essa opção pode ser a causa do desaparecimento do cursor no Google Docs.
Se esse for o caso, desative o recurso e veja se o problema com o cursor é resolvido.
Google Chrome
- Abra o Google Chrome, clique nos três pontos no canto superior direito e escolha Configurações para acessar as configurações do Chrome.
- Selecione Sistema na barra lateral esquerda.
- Desative a opção Usar aceleração de hardware quando disponível à direita.


- Feche e reinicie o navegador.
Mozilla Firefox
- Abra o Mozilla Firefox, clique nas três linhas horizontais no canto superior direito e escolha Opções.
- Selecione Geral na barra lateral esquerda e role para baixo até a seção Desempenho à direita.
- Desmarque a opção Usar configurações de desempenho recomendadas.
- Desative a opção Usar aceleração de hardware quando disponível.

- Saia e reabra o navegador.
Microsoft Edge
- Abra o Microsoft Edge, clique nos três pontos no canto superior direito e escolha Configurações.
- Selecione Sistema e Desempenho na barra lateral esquerda.
- Desative a opção Usar aceleração de hardware quando disponível.

- Feche e abra novamente o navegador.
Atualize seu navegador da web
Se a versão do seu navegador estiver desatualizada, é possível que esteja encontrando problemas nos sites. Navegadores desatualizados tendem a ter bugs, que podem ser corrigidos atualizando para a versão mais recente.
Google Chrome
- Clique nos três pontos em Google Chrome no canto superior direito e escolha Ajuda > Sobre o Google Chrome.

- Aguarde até que o Chrome encontre e instale as atualizações mais recentes.
- Reinicie o Google Chrome.
Mozilla Firefox
- Clique nas três linhas horizontais em Mozilla Firefox no canto superior direito e escolha Ajuda > Sobre o Firefox.

- Permita que o navegador verifique e instale as atualizações disponíveis.
- Reinicie o navegador.
Microsoft Edge
- Clique nos três pontos em Microsoft Edge no canto superior direito e escolha Ajuda e Comentários > Sobre o Microsoft Edge.

- Aguarde até que o Edge encontre e instale as atualizações mais recentes.
- Feche e abra novamente o navegador.
Atualize a versão do seu navegador da web
Se a versão do seu navegador estiver desatualizada, esse pode ser o motivo pelo qual você está tendo problemas nos sites, incluindo o Google Docs. Navegadores desatualizados podem ter bugs que podem ser corrigidos atualizando para a versão mais recente.
Google Chrome
- Clique nos três pontos em Google Chrome no canto superior direito e escolha Ajuda > Sobre o Google Chrome.

- Aguarde enquanto o Chrome verifica e instala atualizações.
- Reinicie o Google Chrome.
Mozilla Firefox
- Clique nas três linhas horizontais em Mozilla Firefox no canto superior direito e escolha Ajuda > Sobre o Firefox.



