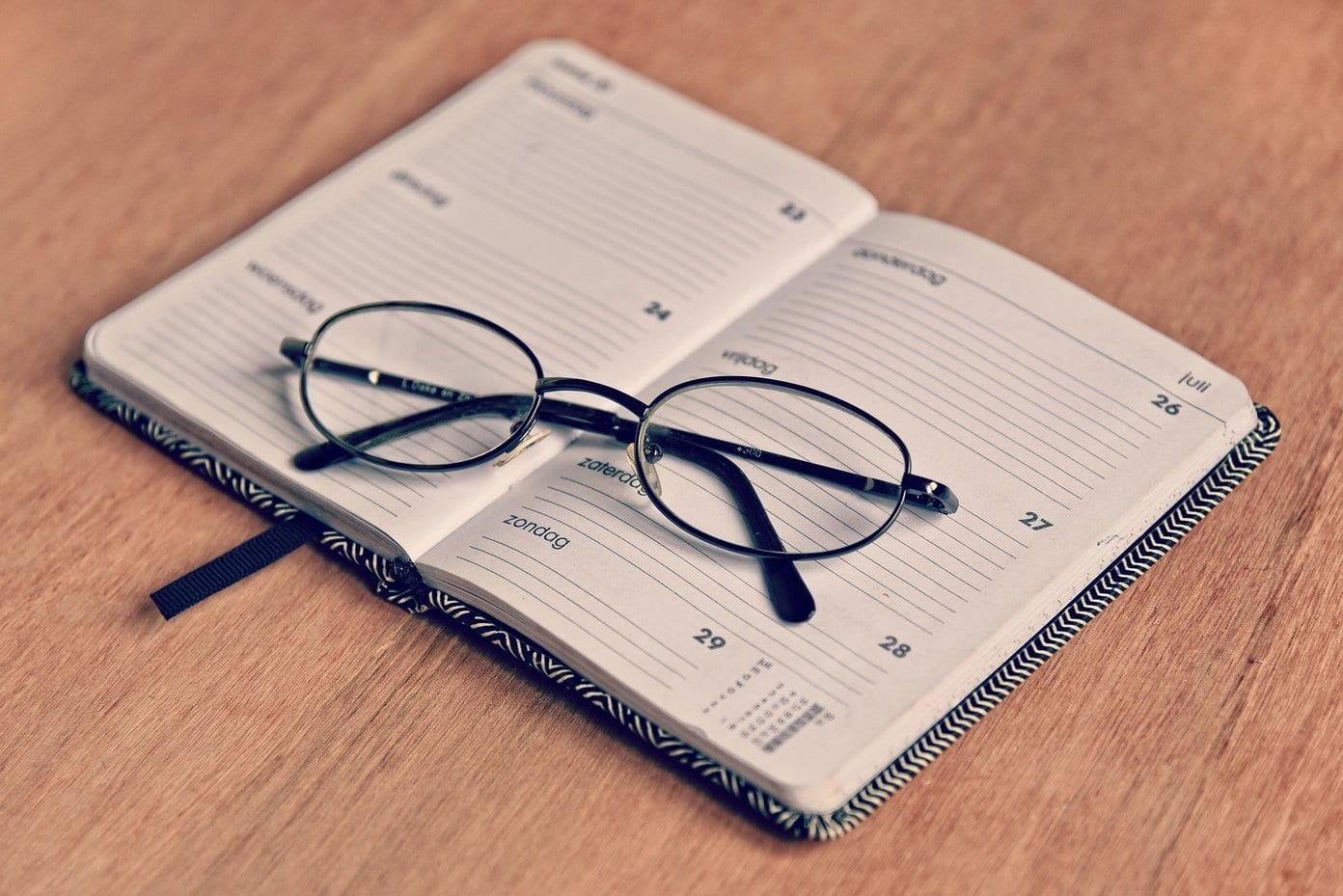
Os usuários e revisores do iPhone da Apple costumam criticar a empresa por desenvolver um ecossistema fechado. Os aplicativos e serviços da Apple, como iCloud, Fotos, Correio, Calendário etc. não estão disponíveis nativamente em plataformas rivais. Para piorar a situação, a empresa não permitirá que os usuários alterem os aplicativos padrão para outras alternativas da Microsoft e do Google.

A situação está melhorando. Recentemente, a Apple lançou a web iCloud para navegadores móveis. Assim, os usuários podem visualizar e acessar lembretes, contatos, calendário, páginas etc. da Apple em dispositivos Android. Para usuários do Windows, a Apple lançou o aplicativo de desktop iCloud. Com isso, você pode sincronizar os favoritos do iCloud Photos, Mail, Calendar e até Safari para aplicativos do Windows.
Quanto ao Apple Calendar, não existe uma maneira direta de obtê-lo no PC. Mas existem soluções fáceis para fazer as coisas. Neste post, falaremos sobre as quatro principais maneiras de acessar o Apple Calendar no PC. Vamos começar.
1. Use o iCloud Web
A Apple fornece uma solução web iCloud robusta para acessar os principais aplicativos e serviços. Visite o iCloud.com e faça login usando as credenciais da conta da Apple.


Você pode acessar o Apple Notes, Lembretes, Correio, Contatos, suíte iWork e, é claro, o Calendário Apple. Toque no Apple Calendar e visualize a versão da web com eventos, calendários e muito mais.


Você pode alterar as visualizações para semanal ou mensal. Você pode criar novos eventos e adicionar todos os detalhes, como URL, Notas, Localização, Hora e muito mais. Usando a Web do iCloud, também é possível acessar o Apple Calendar no Linux.
2. Use o aplicativo iCloud Windows
A Apple lançou o aplicativo de área de trabalho do iCloud para você sincronizar fotos, correio, calendário e mais do iCloud com o computador com Windows. É um benefício para os usuários do iPhone que optam pelo Windows 10 na área de trabalho.
Primeiro, baixe o aplicativo iCloud da Microsoft Store. Adicione credenciais do iCloud para sincronizar os dados no Windows 10. Ele solicitará que você sincronize o iCloud, Favoritos, Fotos, Correio e Calendário. O aplicativo também exibirá o armazenamento restante do iCloud para sua conta.


Ligue a sincronização do iCloud Mail e Calendar com o Outlook e selecione Aplicar. Abra o aplicativo Outlook no Windows e navegue até a opção Calendário no menu inferior.
Você encontrará os calendários do iCloud na seção iCloud no aplicativo Outlook. Você pode visualizar, adicionar eventos, recusar e modificar todos os detalhes do evento no aplicativo.


3. Copie o Calendário do iCloud da Web para o Outlook
Este é útil para quem não deseja acessar o aplicativo iCloud e espera uma experiência nativa no Windows. Os usuários podem adicionar manualmente o Calendário do iCloud no Outlook e acessá-los no aplicativo Correio e Calendário no Windows. Aqui está como configurá-lo.
Passo 1: Abra o iCloud web em um navegador e selecione a opção Calendário.
Passo 2: Decida qual calendário você deseja exportar e selecione o botão de compartilhamento ao lado.


Etapa 3: Selecione Compartilhamento público e copie o link de compartilhamento para o calendário.
Passo 4: Navegue para a web do Outlook e abra o menu do calendário.
Etapa 5: Selecione o calendário adicionar na exibição mensal no calendário do Outlook.


Etapa 6: Na caixa de diálogo a seguir, toque na opção de inscrição na web.


Etapa 7: Cole o URL do calendário que você copiou do Calendário do iCloud.
Etapa 8: Clique em Importar, dê um nome, ícone e cor e pronto! Você integrou com sucesso o iCloud Calendar no Outlook.


Agora, você pode abrir o aplicativo Outlook no PC e encontrará o Calendário do iCloud sob os calendários assinados do Outlook.


Depois disso, sempre que você adicionar novos eventos ou fazer alterações no aplicativo Apple Calendar no iPhone, ele será sincronizado com o iCloud Calendar no Outlook no PC com Windows.
4. Altere o calendário padrão no iPhone
Por padrão, todos os eventos adicionados no Calendário Apple são salvos na plataforma iCloud. No entanto, você pode alterar isso para o Outlook. Aqui está como fazê-lo.
Passo 1: Abra o aplicativo Configurações do iPhone e acesse a seção Senhas e conta.
Passo 2: Selecione Adicionar conta e toque na opção Outlook.
Etapa 3: Adicione credenciais de login para integrar o Outlook no iPhone.
Passo 4: Vá para contas do Outlook no mesmo menu e alterne na opção Calendários.




Etapa 5: Mergulhe em Configurações> Calendário e aqui você verá todas as opções de configurações do aplicativo.
Etapa 6: Abra o calendário padrão e aqui você verá os calendários do Outlook e os do iCloud.




Etapa 7: Por padrão, ele será definido como iCloud Home, altere-o para sua conta preferida do Outlook.
A partir de agora, todos os eventos adicionados recentemente no aplicativo Calendário serão salvos na conta de calendário do Outlook.
Vá para o seu PC e abra o aplicativo Calendário, que tem o mesmo ID do Outlook que o iPhone. Aqui, você verá todos os eventos que você adicionou no iPhone.
Use o Calendário da Apple em qualquer lugar
Como você pode ver na lista acima, cada opção permite acessar o Calendário do Outlook no PC. Use a web do iCloud para uma rápida olhada, use o aplicativo de desktop do iCloud para obter mais integração dos serviços da Apple, incluindo calendário e fotos. E a terceira e quarta opção permitem que você faça as coisas sem usar a plataforma iCloud.
Próximo:
Procurando uma alternativa para o Apple Calendar? Leia o post abaixo para encontrar as cinco melhores alternativas do Apple Calendar no iPhone.
Última atualização em 26 de março de 2020

