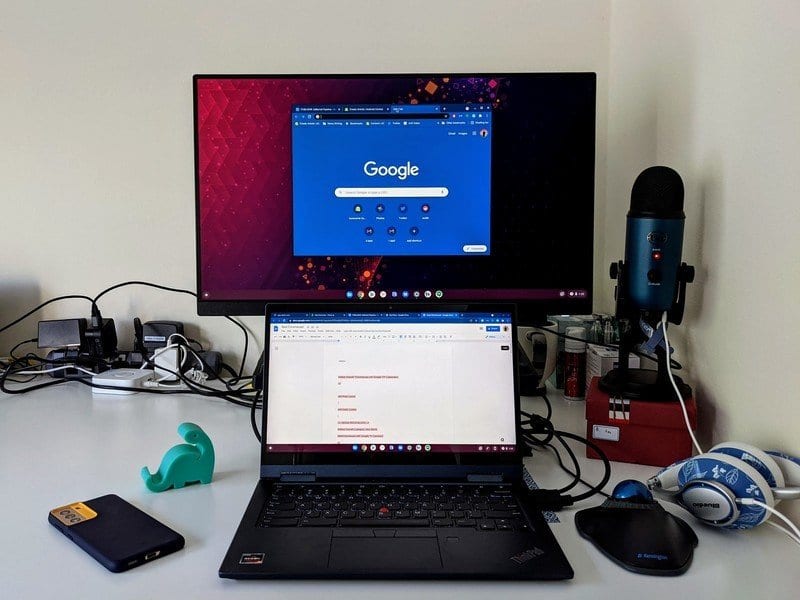
Fonte: Ara Wagoner / Android Central
Não importa o quão boas sejam as telas no melhores Chromebooks são, eles ainda estão com telas de 15,6 polegadas, no máximo, e quando você está trabalhando em casa, isso nunca é suficiente. Felizmente, é fácil o suficiente para pegar um ótimo monitor para o seu Chromebook sem quebrar o banco e adicionar um segunda tela para o seu Chromebook permite que você espalhe todas as suas janelas e, com sorte, faça mais. No mínimo, ter uma segunda tela permitirá que você mantenha as distrações em uma tela e seu trabalho na outra. Se você precisar de ajuda para colocar as janelas corretamente entre as telas, veja como garantir que a tela dupla está correta.
Verifique a organização e as configurações do seu monitor
Embora você saiba em que ordem seu laptop físico e monitor estão configurados, seu Chromebook não, portanto, se você tiver o monitor configurado à esquerda do Chromebook, precisará reorganizá-los nas configurações de exibição do Chrome OS. Se você não leu nosso guia fácil de seguir para como otimizar seu Chromebook para um monitor externo, comece lá primeiro para que você possa obter o tamanho da tela, a disposição e a taxa de atualização onde quiser, antes de mergulharmos no movimento das janelas.
Como mover janelas entre telas no Chrome OS
Depois de saber em qual arranjo seus monitores estão, mover as janelas entre eles deve ser apenas uma questão de arrastar e soltar. Claro, qualquer pessoa que tenha usado o trackpad em um Chromebook por longos períodos atestará o quão curto é seu alcance em um único movimento, então você pode querer seriamente considerar investir em um ótimo mouse para seu Chromebook para que seja mais fácil arrastar janelas por distâncias maiores. Embora você possa simplesmente arrastar e soltar de uma área de trabalho para outra se tiver problemas para arrastar e soltar entre elas, considere tocar no Chave de visão geral no seu teclado.
Se você arrastar as janelas de uma tela para outra enquanto estiver no modo Visão geral – aquele em que todas as suas janelas se transformam em blocos para que você possa ver apenas o que abriu -, elas aparecerão em qualquer tela para a qual você as moveu depois de sair Modo de visão geral sem a necessidade de redimensionar todas as janelas. Também é muito simples dividir vários aplicativos em tela na visualização Visão geral; arraste as janelas para as seções destacadas na borda de cada tela para dividir rapidamente a tela quatro janelas em duas telas.
Como trocar rapidamente o conteúdo entre as telas primárias e secundárias

Fonte: Ara Wagoner / Android Central Eu uso muito esse atalho durante as videochamadas.
Na maioria das vezes, ao usar um laptop com monitor externo, você ainda deseja que o laptop seja a tela principal. Para Chromebooks, é provável que seu monitor externo tenha uma aparência tão boa ou melhor do que a tela do seu laptop e, portanto, o Chrome OS tem uma configuração que permite designar o monitor externo como a tela principal quando você estiver conectado. Você pode ativar sem pular nas configurações, simplesmente pressionando Alt + tela inteira (ou Alt + F4 se você estiver usando um teclado externo sem as teclas de função do Chrome OS).
Suas telas trocarão de conteúdo – o conteúdo da tela principal permanece na tela principal, o que quer que seja definido como tal – e a configuração de Tela desaparecerá das configurações do monitor externo. Quando terminar de lidar com o conteúdo que deseja na tela grande, você pode Alt + tela inteira para trocar as telas de volta ao que eram antes.

Análise Netgear Nighthawk RAX120: Capacidade maciça
O Nighthawk RAX120 é um dos roteadores mais rápidos que você pode obter com 12 fluxos de Wi-Fi 6 e uma porta Ethernet de 5 Gbps. Nem todo mundo precisa de tanta velocidade, mas você pode ter certeza de que este roteador manterá qualquer conexão com a Internet por muitos anos.

Aqui estão os melhores apoios de pulso para Chromebooks em 2021
Se você usar um Chromebook enquanto digita ou joga por qualquer período de tempo – preste atenção: um descanso de pulso é um acessório muito útil. Reunimos algumas das melhores opções para o Chromebook para reduzir a fadiga do pulso e mantê-lo confortável enquanto trabalha ou joga por horas.

