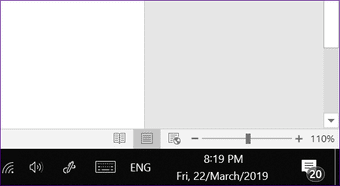
alguns dias atrás, eu estava brincando com as configurações da barra de Tarefas no meu Windows computador portátil. Mais tarde, percebi que algo estava fora — a barra de tarefas não’t mostrar a data actual. Ele não’t ocorrer-me que a minha brincando poderia ser a razão por trás do desaparecimento de data e hora.

Fora da caixa, o Windows mostra a hora e a data no canto inferior direito da barra de tarefas com uma data de presentes abaixo do tempo. Quando a data em que entrou em falta (não o de Estopa, duh!) a partir da barra de tarefas, eu tinha de clicar em tempo para visualizá-lo. Um pouco complicado.
Então, se você também está enfrentando um problema semelhante, onde o relógio inteiro ou apenas a data está em falta a partir da barra de tarefas, você veio ao lugar certo. Aqui vamos dizer como colocar os itens de volta na barra de tarefas.
Mostrar Falta de Clock
Se o relógio está totalmente em falta a partir da barra de tarefas, você ou alguém pode ter acidentalmente desligado nas configurações. Uma recente atualização do Windows também pode ser responsável pelo problema. Mas não’t se preocupe. Siga estes passos para colocar o relógio para trás.
Passo 1: Vá em Configurações do Windows e clique em Personalização.

Passo 2: Selecione barra de Tarefas.

Passo 3: Role para baixo e clique em ‘Transformar os ícones do sistema ligado ou desligado.’

Passo 4: Na tela seguinte, certifique-se de que o Relógio é activada. No caso ele está ligado, desligue-o e ligue-o.

como Alternativa, clique com o botão direito do mouse em qualquer lugar na barra de tarefas e selecione configurações da barra de Tarefas. Em seguida, siga os passos três e quatro acima mencionados.

Ver Apaguei Relógio
Se o relógio não existe, mas ele’s ou riscados ou com sombras que torna difícil ver a data e a hora, aquiás o que você precisa fazer.
Alterar plano de Fundo
às Vezes o plano de fundo do Windows está corrompido, o que resulta no invisível relógio na barra de tarefas. Tudo que você precisa fazer é alterar o plano de fundo. Para isso, vá em Configurações > Personalização > Fundo. Aqui, selecione um novo.

como Alternativa, clique com o botão direito do mouse no desktop e selecione Personalizar no menu. Em seguida, clique em plano de Fundo e alterar.
Alterar Tema
Se alterar o plano de fundo doesn’t trazer de volta o relógio, tente alterar o tema do seu PC. Para isso, vá em Configurações > Personalização > Temas. Escolha um tema diferente.

Alterar a Cor da barra de Tarefas para Preto
Se você alterar a cor de destaque do seu PC, não existe uma definição que se aplica para a barra de tarefas também. Talvez o acento de cor e a cor do relógio não sincronizar bem, tornando-preto.
Portanto, para exibir o relógio novamente, você precisará alterar algumas configurações de personalização e verificar se ele faz qualquer diferença. Primeiro, vá para Configurações > Personalização > as Cores. Desmarque a opção ‘escolher Automaticamente uma cor de destaque do meu plano de fundo.’

em Segundo lugar, desloque-se para baixo na mesma tela e desmarque a opção ‘Mostrar a Cor em Iniciar, barra de tarefas, e o centro de ação.’

Ver a Data na barra de Tarefas
Muitas vezes, somente a data desaparece da barra de tarefas. Em casos como esses, siga estas soluções para corrigi-lo.
desativar Ícones Pequenos
Lembre-se que eu mencionei no início do post que jogar com as configurações da barra de tarefas tinha errei a data? O culpado era pequena botões da barra de tarefas definições. Basicamente, a ativação dessa configuração diminui o tamanho da barra de tarefas e esconde a data. Portanto, você precisa desativá-lo para tornar a data visíveis.
Para fazer isso, vá em Configurações > Personalização > barra de Tarefas. Como alternativa, clique com o botão direito do mouse sobre a barra de tarefas e selecione configurações da barra de Tarefas. Aqui, desligue ‘o Uso de pequenos botões da barra de tarefas.’

Aumentar o Tamanho da barra de Tarefas
Outra maneira de trazer a data de volta é para aumentar o tamanho da barra de tarefas. Primeiro, certifique-se de que a barra de tarefas não’t bloqueado. Se ele’s bloqueado, você não’t ser capaz de alterar o seu tamanho.
Para desbloquear a barra de tarefas, clique com o botão direito do mouse na barra de tarefas. A partir do menu que aparece, desmarque a opção ‘Bloquear a barra de tarefasá opção. Se ele’s já desmarcada, vá para a próxima etapa.

Agora, mova o cursor para a borda superior da barra de tarefas. Você vai notar que vai mudar para uma seta de duas pontas. Quando isso acontecer, clique e segure o botão esquerdo do mouse e arraste-o para cima para alterar a largura da barra de tarefas. Fazendo isso irá adicionar a data embaixo.
Alterar o Formato de Hora
às Vezes, o formato de hora poderia ter sido consertado, e que pode ser a razão para a data, não se mostrando na barra de tarefas. Você precisa alterar o formato de hora para permitir a data na barra de tarefas.
Para o fazer, siga estes passos:
Passo 1: Abra o Painel de Controle do seu PC e ir para a Região.

Passo 2: Na janela pop-up que aparece, clique em configurações Adicionais.

Passo 3:, em Seguida, em Personalizar o Formato de janela, clique na guia Data. Aqui certifique-se de d ou dd está presente na data Abreviada, onde d e dd referem-se a um e a dois dígitos, respectivamente. Ou seja, se a data é 5 de Março, ele será apresentado como 5 com d e 05 com dd.

Bônus Dica: coloque um Dia da Semana para a barra de Tarefas
Por padrão, o Windows doesn’t mostrar o dia da semana, além de data e hora. Para adicioná-lo, siga o passo um e dois de tempo de mudança de formato, por exemplo, vá ao Painel de Controle > Região > configurações Adicionais.
Clique em Data. Agora, em Curto espaço de tempo de formato, adicionar ddd ou dddd, onde o ex-irá mostrar a forma abreviada do dia e o último vai apresentar o nome completo. Por exemplo, a escolha de ddd exibirá Sex e dddd irá mostrar sexta-feira.

Esta é a forma como ele vai olhar:

a propósito, você pode até mesmo adicionar a restante percentagem de bateria na barra de tarefas, no caso de um computador portátil.
Tempo É Precioso, não É?
Imagine usando um PC com Windows, sem que pequeno, bonito relógio no canto direito da barra de tarefas. Ninguém deseja que tipo de punição. Esperamos que as soluções acima de obter de volta o seu relógio na pista novamente.
em seguida: o Interessado em mostrar o live velocidade de internet na barra de tarefas? Veja como fazer isso facilmente.

