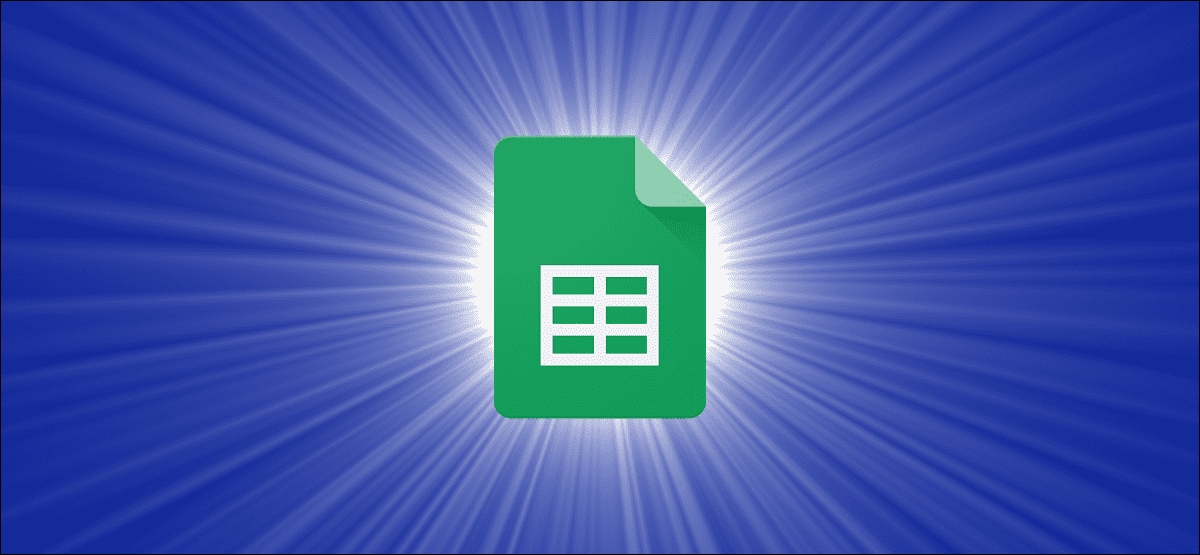
As planilhas nem sempre precisam ter a aparência de uma parede sólida de texto. Você pode quebrar essa monotonia adicionando algumas imagens às suas células no Planilhas Google.
Insira rapidamente uma imagem em uma célula
O Planilhas Google tem uma maneira muito simples de inserir uma imagem em uma célula. Primeiro, acesse https://docs.google.com/spreadsheets/ e abra qualquer planilha. Agora, clique em qualquer célula em branco na planilha e vá para Inserir> Imagem.
 Imagem.” width=”650″ height=”500″ onload=”pagespeed.lazyLoadImages.loadIfVisibleAndMaybeBeacon(this);” onerror=”this.onerror=null;pagespeed.lazyLoadImages.loadIfVisibleAndMaybeBeacon(this);”/>
Imagem.” width=”650″ height=”500″ onload=”pagespeed.lazyLoadImages.loadIfVisibleAndMaybeBeacon(this);” onerror=”this.onerror=null;pagespeed.lazyLoadImages.loadIfVisibleAndMaybeBeacon(this);”/>
Como nosso objetivo é adicionar uma imagem dentro da célula selecionada, vamos selecionar “Imagem na célula”.
 Imagem no Planilhas Google.” width=”650″ height=”200″ onload=”pagespeed.lazyLoadImages.loadIfVisibleAndMaybeBeacon(this);” onerror=”this.onerror=null;pagespeed.lazyLoadImages.loadIfVisibleAndMaybeBeacon(this);”/>
Imagem no Planilhas Google.” width=”650″ height=”200″ onload=”pagespeed.lazyLoadImages.loadIfVisibleAndMaybeBeacon(this);” onerror=”this.onerror=null;pagespeed.lazyLoadImages.loadIfVisibleAndMaybeBeacon(this);”/>
Isso abre um pop-up de seleção de imagem com várias opções. Nós o orientaremos rapidamente por tudo isso para que você possa escolher o que é melhor para você. Para fazer upload de um arquivo do seu computador, clique na guia “Upload”.

Agora, clique no botão azul “Procurar” que aparece quando você seleciona a guia “Upload”.

Agora você pode navegar facilmente para qualquer arquivo em seu computador e clicar duas vezes para carregá-lo na célula selecionada no Planilhas Google.
Para tirar uma foto usando uma webcam, clique em “Câmera”.

Clique no ícone amarelo da câmera na guia “Câmera” quando estiver pronto para tirar uma foto.
![]()
Em seguida, você pode clicar em “Inserir”, que está localizado à direita do ícone da câmera, para adicionar a imagem à sua planilha.

Clique na guia “Por URL” para importar uma imagem usando seu URL.

Cole o link na caixa de texto da guia “Por URL”.

Depois de fazer isso, clique em “Inserir imagem” para adicioná-lo à sua planilha.

A guia “Fotos” permite selecionar imagens salvas no Google Fotos. Ao clicar em “Fotos”, você verá rapidamente uma lista de todas as fotos armazenadas em seu Google Fotos.

Clique em qualquer imagem para selecioná-la na guia “Fotos”.

Em seguida, clique no botão azul “Inserir” próximo à parte inferior do pop-up para adicioná-lo à célula.

Você também pode navegar até a guia “Google Drive” para selecionar imagens de sua conta de armazenamento em nuvem. Ao clicar em “Google Drive”, você terá que selecionar a pasta onde armazenou todas as imagens.

Depois de fazer isso, clique em qualquer foto para selecioná-la e, em seguida, clique em “Inserir” para adicioná-la à célula selecionada.

Finalmente, você pode selecionar “Google Image Search” e usar a caixa de texto “Search for Images” na parte superior para procurar imagens da internet. Você pode digitar qualquer consulta de pesquisa aqui, como faria na pesquisa do Google.

A próxima etapa é clicar na imagem que você deseja selecionar e, finalmente, você pode clicar em “Inserir”.

Quando você usa esse método para adicionar fotos ao seu documento do Planilhas Google, as imagens são dimensionadas automaticamente para caber nas células selecionadas. A escala é proporcional, então você não precisa se preocupar com a bagunça da proporção.
No entanto, se suas células forem muito pequenas, as imagens dificilmente serão visíveis, então você terá que ajustar o tamanho da célula para garantir que a imagem seja grande o suficiente para ser vista.

Você pode fazer isso facilmente movendo o ponteiro do mouse para a barra acima ou abaixo do número da linha no lado esquerdo da planilha. Certifique-se de que o ponteiro do mouse se transforme em um ícone de seta para cima e arraste-o para cima ou para baixo para ajustar o tamanho da linha.

Da mesma forma, você pode arrastar o ponteiro do mouse para os separadores entre duas colunas na parte superior da planilha. As colunas são indicadas por alfabetos no Planilhas Google. Quando o ponteiro do mouse se transformar em uma seta para a direita, clique e arraste para ajustar o tamanho da coluna.

Conforme o tamanho da célula aumenta ou diminui, você verá que a imagem é dimensionada automaticamente para se ajustar às dimensões da célula.

Use a função de imagem para adicionar uma imagem a uma célula
A função Imagem oferece outra maneira de inserir imagens dentro de células no Planilhas Google. Esse método é um pouco mais complexo, mas também oferece um grau adicional de personalização, permitindo que você escolha o tamanho da imagem dentro da célula.
Primeiro, vamos para https://docs.google.com/spreadsheets/ e abra qualquer planilha. Agora, selecione qualquer célula e vá para o menu acima da planilha e navegue até Inserir> Função> Google.
 Função> Google.” width=”650″ height=”500″ onload=”pagespeed.lazyLoadImages.loadIfVisibleAndMaybeBeacon(this);” onerror=”this.onerror=null;pagespeed.lazyLoadImages.loadIfVisibleAndMaybeBeacon(this);”/>
Função> Google.” width=”650″ height=”500″ onload=”pagespeed.lazyLoadImages.loadIfVisibleAndMaybeBeacon(this);” onerror=”this.onerror=null;pagespeed.lazyLoadImages.loadIfVisibleAndMaybeBeacon(this);”/>
Para inserir imagens dentro de uma célula no Planilhas Google, clique em “Imagem”.

Você verá um pop-up que mostra a sintaxe da função Image e informa o que cada parâmetro faz. A sintaxe é mais ou menos assim:
=IMAGE(url, [mode], [height], [width])
Vamos rapidamente dar uma olhada no que cada um desses parâmetros significa e como usá-los. O parâmetro URL é o mais importante, pois a função será interrompida se você não adicionar nenhum valor a este parâmetro. Você pode copiar o link para qualquer imagem da internet e colá-lo aqui. Se você estiver usando um URL de imagem, certifique-se de colocá-lo entre aspas, assim:
=IMAGE("https://www.howtogeek.com/wp-content/uploads/2018/08/new-design-social-coverphoto.png")
Você pode selecionar qualquer célula e colar a sintaxe na barra de fórmulas, que está localizada entre o menu e os alfabetos que indicam os nomes das colunas.

Você deve se lembrar que o Editor de planilhas do Google não permite o uso de links do Google Drive com a função Imagem. Outra coisa a observar é que as imagens de formato SVG não funcionarão com esta função.
Todos os outros parâmetros são opcionais, mas são bastante úteis, então explicaremos rapidamente o que eles fazem. O [mode] parâmetro permite que você decida o tamanho da imagem, e ele só pode ter um de quatro valores:
- 1: Isso redimensiona a imagem para ajustá-la automaticamente às dimensões da célula, sem afetar a proporção da imagem. Este modo de dimensionamento é selecionado por padrão e será aplicado automaticamente, mesmo se você não adicionar nenhum valor para o [mode] parâmetro.
- 2: Isso aumentará ou diminuirá a imagem para ajustá-la à célula e distorcerá a proporção.
- 3: Este modo de dimensionamento mantém a imagem em seu tamanho original. Isso não altera o tamanho da célula no Planilhas Google, então você terá que ajustar manualmente as dimensões da célula para mostrar a imagem inteira.
- 4: Se você deseja usar dimensões personalizadas para sua imagem, este é o modo de dimensionamento que você deve usar.

Veja como você pode usar corretamente os três primeiros modos de dimensionamento:
=IMAGE("https://www.howtogeek.com/wp-content/uploads/2018/08/new-design-social-coverphoto.png", 1)
Você pode substituir o número 1 por 2 ou 3, dependendo do modo de dimensionamento que deseja usar. Para usar o quarto modo de dimensionamento, os parâmetros de altura e largura também deverão ser especificados. A função Image mede a altura e a largura em pixels, e aqui está um exemplo da sintaxe correta para isso:
=IMAGE("https://www.howtogeek.com/wp-content/uploads/2018/08/new-design-social-coverphoto.png", 4, 1500, 500)
Observe que 1.500 é a largura em pixels e 500 é a altura. Estamos usando nesta ordem porque é o que especifica a sintaxe do Planilhas Google.
Depois de dominar esses métodos, adicionar imagens dentro de células no Planilhas Google se tornará muito fácil. Boa sorte!

