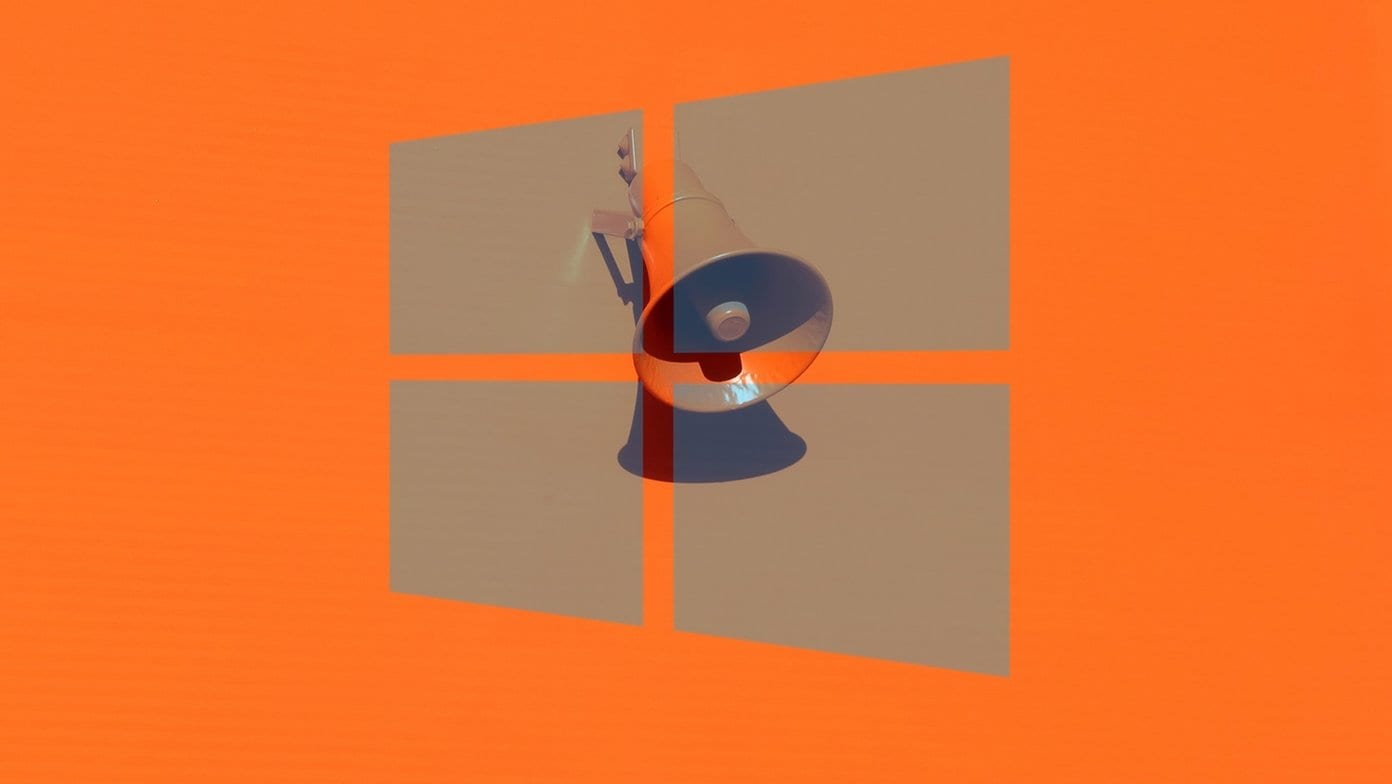
Recentemente, quando eu estava trabalhando no meu laptop Windows 10, ouvi alguns sons aleatórios vindos do alto-falante. Foi bastante perturbador, pois o som aconteceu aleatoriamente e eu não conectei nem desconectei nenhum dispositivo. Então, por que meu computador tocou? Encontre a resposta nesta postagem e saiba como corrigir problemas de som aleatórios no Windows 10 PC.

Quando o seu PC emitir sons sonoros ou bipes inesperados, você ficará curioso para descobrir qual programa está emitindo o som em segundo plano. Até eu estava. Então, apresentando-lhe este post.
Vamos verificar várias maneiras de descobrir o programa responsável pelo som aleatório nos computadores com Windows 10.
1. Reinicie o computador
Às vezes, é um problema temporário que ocorre devido a um erro nos programas de terceiros. Uma reinicialização simples deve corrigi-lo.
2. Verifique o misturador de volume
O mixer de volume no Windows 10 mostra todos os programas que estão usando seus dispositivos de som. Você precisa abri-lo e ter sua ajuda para descobrir o programa que está causando ruídos aleatórios. Depois disso, você pode desativar o som.
Para usar esse método, clique com o botão direito do mouse no ícone de volume presente na barra de tarefas. Selecione Abrir misturador de volume.




Você verá várias barras de som. Se um aplicativo estiver emitindo um som, a barra mostrará uma cor verde. Continue olhando por um tempo para identificar o aplicativo. No meu caso, era o aplicativo Lightkey (que, a propósito, é uma ótima ferramenta de previsão de texto para o Windows). Eu havia ativado a assistência por som. Como você pode ver, o aplicativo é visível no misturador de volume.


Dica profissional: Muitos usuários sugeriram que aplicativos como o Discord e o Windows Defender também sejam responsáveis por sons aleatórios. Verifique suas configurações.
3. Monitorar o som
Se o método acima não ajudou, você pode usar a ferramenta Monitor de processos para descobrir o programa exato que está gerando som. Você precisa configurar a ferramenta para rastrear os aplicativos que produzem som. Não fique confuso. Aqui estão as etapas em detalhes.
Passo 1: Faça o download da ferramenta Process Monitor no link fornecido abaixo.


Passo 2: Descompacte-o e clique no arquivo Procmon para abri-lo.


etapa 3: Uma janela Filtro do Process Monitor será aberta. Se isso não acontecer, clique em Filtro na parte superior e selecione Filtro.


Passo 4: Clique na primeira caixa suspensa e selecione Caminho. Escolha Contém na próxima. Na caixa de texto, digite .wav. Por fim, clique em Aplicar. Adicionamos .wav porque a maioria dos sons de notificação está no formato .wav.


Etapa 5: Clique em Arquivo. Verifique se Capture Events está marcado.


Etapa 6: Mantenha a ferramenta Monitor de processo em execução em segundo plano. Não feche. Aguarde um pouco até ouvir o som. Em seguida, consulte Nome do processo e caminho para descobrir o aplicativo que está emitindo um som de notificação.
4. Execute o solucionador de problemas de áudio
Você também pode tentar executar a solução de problemas de áudio nativo para encontrar os problemas do driver de som, se houver. Para executá-lo, siga estas etapas:
Passo 1: Abra Configurações no seu PC. Vá para Atualização e segurança.
Dica: Pressione a tecla Windows + I para abrir as Configurações em qualquer tela.
Passo 2: Clique em Solucionar problemas na barra lateral esquerda. Em seguida, clique em Reproduzindo áudio no lado direito e clique na opção Executar a solução de problemas.


etapa 3: Siga as instruções na tela para concluir o processo.
5. Corrija o mouse
Muitos usuários do Windows 10 relataram que um mouse com defeito também pode ser a razão por trás do som aleatório de conexão e desconexão. Portanto, desconecte-o por um tempo e verifique se o problema foi corrigido. Você também pode tentar alterar a porta USB do mouse.
Se você ainda não deseja substituir o mouse, pode desativar o som de conectar e desconectar. No entanto, isso se aplicará a todos os dispositivos que você conectar ao seu PC.
Para fazer isso, execute as seguintes etapas:
Passo 1: Abra o Painel de controle no seu PC e selecione Ícones pequenos no modo de exibição por.


Passo 2: Clique no som.


Etapa 3: Clique na guia Sons. Em Eventos do programa, procure Conectar e Desconectar. Altere os sons para Nenhum. Clique em Ok.


Dica profissional: Se o problema não se dever à conexão ou à desconexão de um dispositivo externo, você pode testar outros sons nesta janela. Quando você encontrar um som correspondente, silencie-o.
6. Reinstale o driver de som
Uma versão mais antiga do driver de som também pode causar distúrbios. A atualização ou reinstalação do driver de som pode corrigir o problema. Nós cobrimos as etapas para reinstalar o driver de som em detalhes.
Pode ser um problema de hardware
As soluções mencionadas acima são úteis quando o problema está principalmente relacionado ao software ou dispositivo externo, como um USB ou mouse. Se o som vier de dentro do seu computador, isso pode ser um problema de hardware. Sugerimos que apresente uma reclamação com o suporte ao cliente da marca em questão, se você tiver uma garantia ou visitar uma oficina de informática nas proximidades.
Próximo:
A atualização do Windows 10 também pode ser útil. Saiba como atualizar o Windows 10 facilmente e isso também offline no próximo link.
Última atualização em 30 mar, 2020

