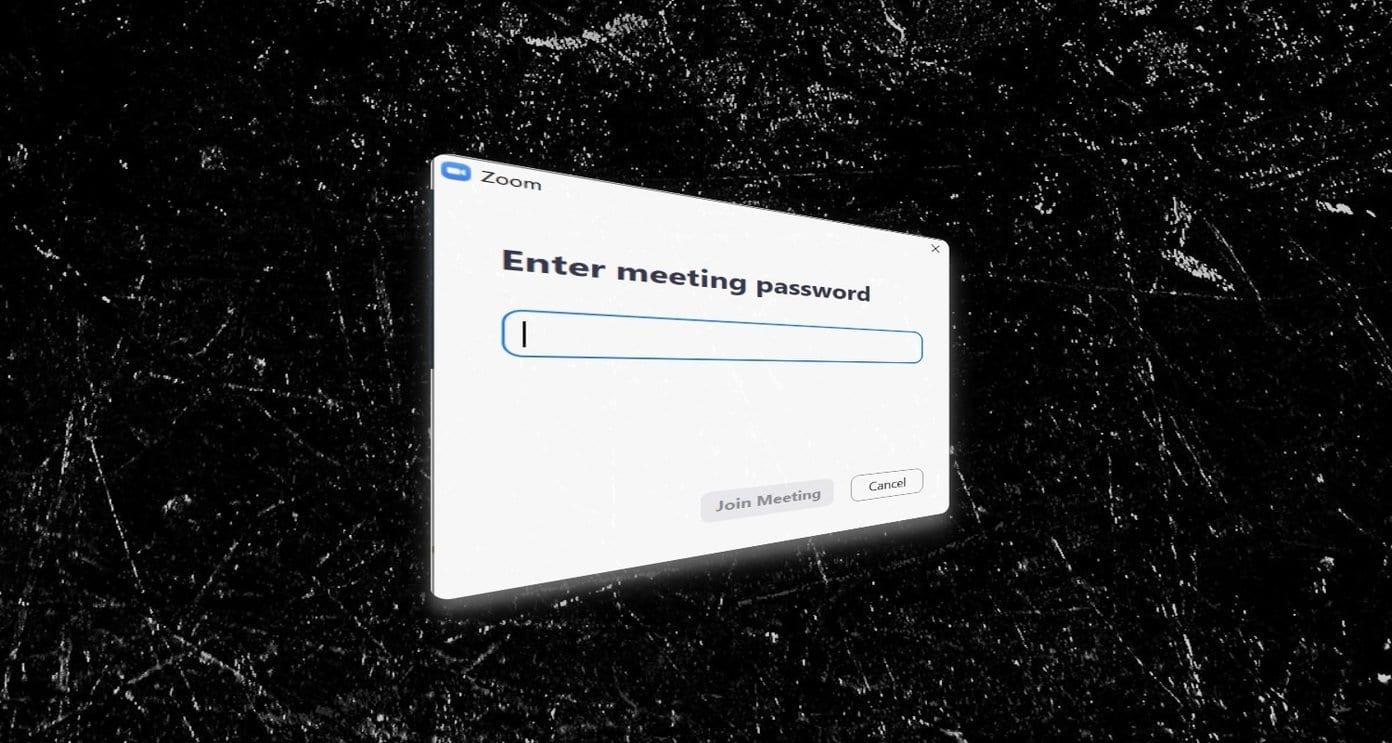
Você estava tentando ingressar em uma reunião do Zoom quando foi exibido um pop-up "Digite a senha da reunião do Zoom"? Agora você deve se perguntar: 'onde está minha senha do Zoom?' E por que o Zoom repentinamente exige uma senha? Após várias reclamações de incidentes com 'Zoombombing', o Zoom ativa senhas e salas de espera por padrão. Não precisa se preocupar, pois é fácil encontrar a senha no Zoom. Vamos ver como fazer isso.

Antes, você só precisava do ID da reunião ou de um link de convite para ingressar em uma reunião no Zoom. Embora fosse um processo fácil, suas implicações eram ruins. É por isso que é necessário introduzir senhas para todas as reuniões realizadas no Zoom.
Sem esperar mais, vamos descobrir a senha da reunião do Zoom no Windows PC ou celular.
Por que o Zoom está solicitando a reunião de senhas
Embora os downloads de aplicativos Zoom tenham disparado nos últimos meses, ele também tem sido objeto de um exame minucioso. As críticas à falta de privacidade são preocupantes. Enquanto alguns relatórios sugerem que o Zoom não é protegido de ponta a ponta, outros enfrentam o problema do bombardeio do Zoom, onde participantes indesejados podem participar de suas reuniões.
Em uma tentativa de resolver o bombardeio do Zoom, o Zoom ativou o recurso de senha por padrão para todas as reuniões. Portanto, qualquer nova reunião que você criar terá uma senha agora. Dessa forma, apenas as pessoas que têm a senha estão autorizadas a participar da sua reunião.


Além das senhas, agora você precisa adicionar pessoas à sua reunião manualmente. Isso ocorre porque todos os participantes estão hospedados em uma sala de espera virtual ativada por padrão. Somente quando o host os aceitar, eles ingressarão em uma reunião.
Precisamos criar uma senha
Não. A senha é criada automaticamente pelo Zoom. Você não precisa fazer nada.
Como encontrar a senha da reunião de zoom
A senha do Zoom é visível apenas para o host da reunião que precisa compartilhá-la com outros participantes.
Veja como encontrar senhas de zoom em aplicativos para PC e dispositivos móveis (Android e iOS).
Encontre a senha do zoom no Windows 10
Existem duas maneiras de fazer isso.
Método 1: Localizar senha ao criar uma reunião
Passo 1: Inicie o aplicativo Zoom no seu PC.
Passo 2: Clique em Nova reunião.


Etapa 3: Você verá a senha escrita na janela que é aberta. Você precisa compartilhá-lo com outras pessoas que ingressarão por meio de um ID da reunião.


Como alternativa, se você os convidar por meio de um link, a senha será anexada ao URL do convite em um formato criptografado. Observe o 'pwd' no link? O texto alfanumérico após o sinal de igual é a senha. O receptor precisa clicar no link. A caixa da senha não será exibida, pois o link agora possui a senha.
Da mesma forma, para reuniões criadas com seu ID de reunião pessoal, clique na pequena seta para baixo na tela inicial do aplicativo Zoom. Clique no seu ID da reunião e selecione Copiar convite.


Cole o convite no seu email, bate-papo, etc. Você receberá um link de convite com uma senha anexada a ele. A senha também é mencionada separadamente se o link não funcionar por algum motivo. Digite o ID da reunião junto com a senha.


Método 2. Encontre a senha durante uma reunião
Para isso, clique no pequeno ícone 'i' no canto superior esquerdo da tela da reunião. Você verá os detalhes da sua reunião, como link de convite, senha e muito mais. Compartilhe a senha com os participantes da reunião.


Exibir senha para reuniões agendadas
Se você tem uma reunião agendada, precisa compartilhar a senha com outras pessoas. Você pode reenviar o novo link de convite ou compartilhar a senha.
Para isso, clique na guia Reuniões, na parte superior do aplicativo da área de trabalho Zoom. Lá você encontrará suas reuniões agendadas. Clique em Mostrar convite para reunião para visualizar detalhes como senha e link de convite atualizado.


Encontre a senha do zoom no Android e iPhone
Se você estiver criando uma nova reunião, clique no ícone Nova Reunião no aplicativo Zoom, seguido de Iniciar uma Reunião. Você encontrará a senha da reunião mencionada acima, logo abaixo do ID da reunião.
Nota: Procure a senha no mesmo local no caso das reuniões em andamento.




Como alternativa, toque em Participantes presentes na parte inferior. Em seguida, escolha Convidar.




Selecione um aplicativo ou toque em Copiar URL. O URL do convite terá a senha anexada.


Como usar a senha de zoom
Como host, seu trabalho é compartilhar a senha com os participantes. Como mencionado anteriormente, se um link de convite atualizado for compartilhado, não será necessário compartilhar a senha separadamente, pois a senha é anexada ao link.
Como participante, você só precisa clicar no link do convite. Se você estiver ingressando por meio de um ID da reunião, precisará digitar a senha manualmente.
Como desativar a senha de zoom
Deixe-me ser claro. O host não pode remover as senhas da reunião do Zoom. Mesmo que uma opção esteja disponível nas configurações de Zoom, o administrador do Zoom a bloqueou. Isso significa que uma senha é necessária para todas as reuniões do Zoom por enquanto.


No entanto, você pode alterar a senha para reuniões criadas com o seu ID de reunião pessoal. Para isso, abra o link zoom.us/profile/setting. Role para baixo e você verá a opção "Exigir uma senha para o ID da reunião pessoal". Clique no ícone de edição ao lado da senha. Digite uma nova senha.


Correção: a senha da reunião de zoom não está funcionando
O Zoom está mostrando um erro de senha incorreto? Experimente estas dicas para corrigi-lo.
Update App
Você deve começar atualizando seu aplicativo Zoom sempre que o usar. Além disso, reiniciar o laptop ou telefone executando o Zoom também seria uma boa escolha.
Seja paciente
Respire fundo e digite a senha compartilhada pelo seu host com cuidado e devagar. Felizmente, isso deve funcionar.
Verificar Num Lock
No seu PC, você deve dar uma olhada na tecla Num Lock. Quando ativado, você pode usar os números na tecla. E, se estiver desativado, os números não funcionarão. Então, pressione a tecla Num Lock para ativar os números. Em seguida, tente inserir a senha de zoom novamente.


Confirmar com host
Às vezes, o organizador encerra a reunião, mesmo que você tenha os detalhes necessários. Portanto, confirme com seu anfitrião se a reunião ainda existir.
Mudar é bom
Você pode não gostar da idéia de uma etapa extra de inserir uma senha para ingressar em uma reunião. Mas, no mundo de hoje, era um passo necessário que precisava ser dado. Esperamos que o Zoom continue adicionando esses recursos relacionados à privacidade em seu aplicativo.
Próximo:
Quem não gosta de dicas e truques? Confira estas 9 dicas e truques para videoconferência no Zoom no próximo link.
Última atualização em 6 de abril de 2020

