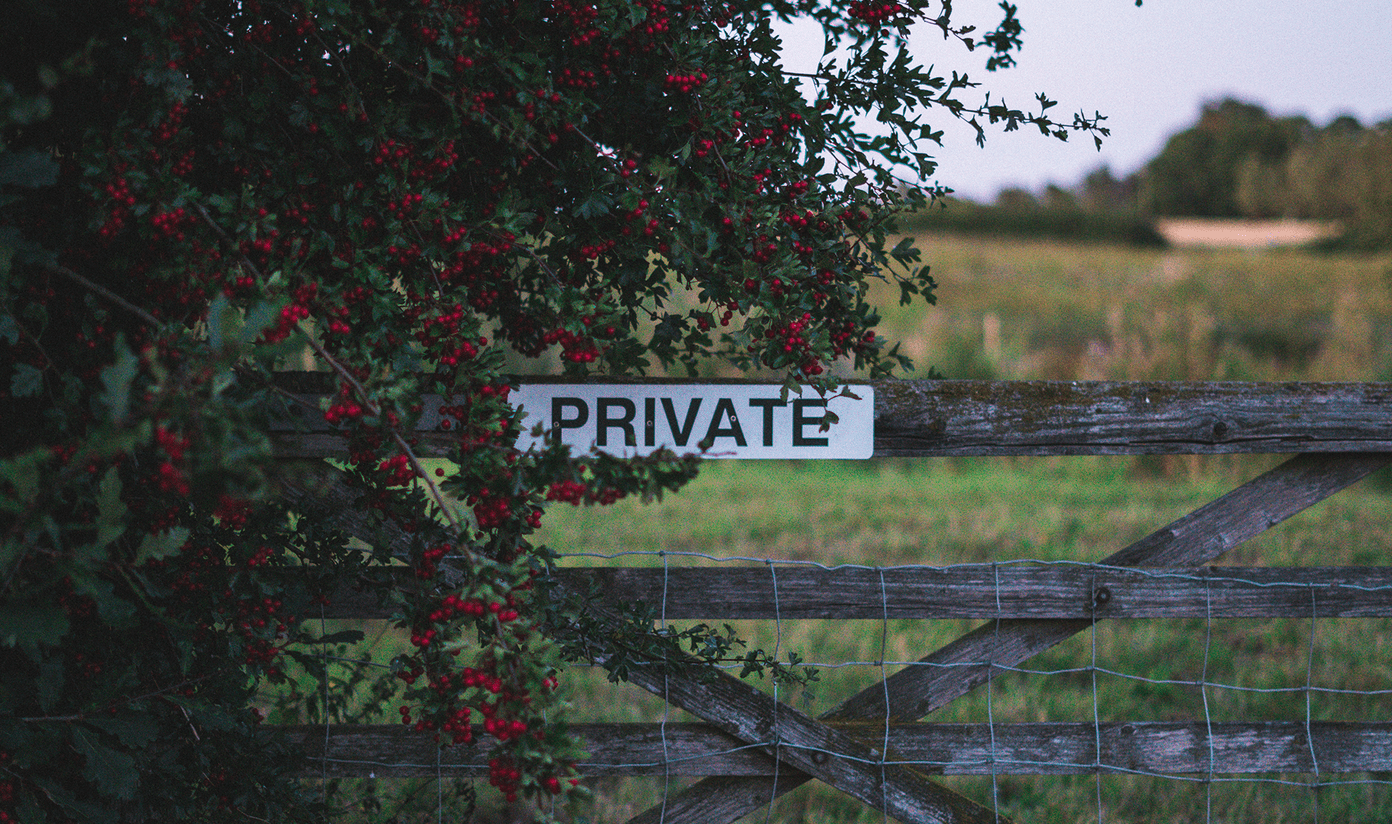
A versão Chromium do Microsoft Edge funciona como um encanto. Em termos de desempenho (o antigo navegador Edge era horrível) é consideravelmente mais rápido, suporta uma vasta biblioteca de extensões e sincroniza os dados de navegação entre dispositivos sem problemas. Você deve se divertir ao usá-lo.

Mas, para tornar as coisas um pouco complicadas, o Microsoft Edge Chromium também traz um modo de navegação InPrivate para a tabela. É bastante semelhante ao InPrivate na versão não-Chromium do Edge e não mantém registros do seu histórico de navegação offline. A menos que você seja o único usuário do Microsoft Edge Chromium no seu PC ou Mac, é recomendável ter janelas de navegação InPrivate flutuando.
Para iniciantes, você não tem idéia do que seu amigo, irmão ou colega de trabalho estava fazendo no seu PC ou Mac. Coloque as crianças na mistura, e é apenas uma receita para o desastre. Portanto, se você deseja uma supervisão absoluta do que ocorre no seu PC ou Mac, considere desativar o modo InPrivate no Microsoft Edge Chromium.
Há algum tempo, discuti como você deveria desativar o modo de navegação anônima no Chrome. Como o Microsoft Edge Chromium possui o mesmo mecanismo de renderização, usaremos um processo semelhante para desativar a navegação InPrivate. Vamos começar com a versão Windows do Microsoft Edge Chromium e depois mergulhar na versão macOS.
Desativar a navegação InPrivate no Windows
A desativação das janelas de navegação InPrivate no Microsoft Edge Chromium requer que você crie uma entrada simples no registro do sistema do seu dispositivo Windows 10. Mas, em vez de mexer no Editor do Registro e potencialmente acabar quebrando alguma coisa, sugiro fazer uso do Prompt de Comando ou do Windows PowerShell no Windows 10 para concluir o trabalho. O procedimento é bastante fácil e pode ser realizado em questão de segundos.
Passo 1: Pressione a tecla Windows + S para abrir a Pesquisa do Windows. Digitar cmd na barra de pesquisa e clique em Executar como administrador para iniciar um console de prompt de comando elevado.
Se você preferir usar o Windows PowerShell, digite PowerShell na Pesquisa do Windows e clique em Executar como Administrador.


Passo 2: Copie e cole o seguinte comando no console do Prompt de Comando:
REG ADICIONAR HKLM SOFTWARE Policies Microsoft Edge / v InPrivateModeAvailability / t REG_DWORD / d 1


Se você abriu o Windows PowerShell, copie e cole este comando:
cmd.exe / c REG ADICIONAR HKLM SOFTWARE Policies Microsoft Edge / v InPrivateModeAvailability / t REG_DWORD / d 1
Pressione Enter. Quando a mensagem 'A operação for concluída com êxito' aparecer na tela, saia da janela do prompt de comando ou do PowerShell.
Etapa 3: Saia do Microsoft Edge Chromium, reinicie-o e você deverá encontrar a opção de abrir novas janelas de navegação do InPrivate acinzentadas no menu Edge. Além disso, o atalho de teclado Ctrl + Shift + N para uma nova janela InPrivate não funcionará.


Se desejar reativar as janelas de navegação do InPrivate posteriormente, digite o comando abaixo em um console de Prompt de Comando elevado e pressione Enter:
REG DELETE HKLM SOFTWARE Diretivas Microsoft Edge / v InPrivateModeAvailability / f
Se você preferir usar o Windows PowerShell, copie e cole este comando:
cmd.exe / c REG DELETE HKLM SOFTWARE Diretivas Microsoft Edge / v InPrivateModeAvailability / f
Certifique-se de sair e reiniciar o Microsoft Edge Chromium para que as alterações tenham efeito.
Desativar a navegação InPrivate no macOS
Desativar as janelas de navegação InPrivate no Microsoft Edge Chromium em um Mac envolve a execução de um comando específico por meio do Terminal macOS. Siga as etapas abaixo e faça isso em um instante.
Passo 1: Abra o Finder, clique em Ir na barra de menus do macOS e selecione Utilitários.


Passo 2: Clique duas vezes no ícone Terminal para iniciar o Terminal macOS.


Gorjeta: Você também pode usar o Spotlight para chegar ao Terminal mais rapidamente (pressione Cmd + Espaço> digite Terminal> pressione Enter).
Etapa 3: Copie e cole o seguinte comando no Terminal:
padrões escrever com.microsoft.edge InPrivateModeAvailability -integer 1


Pressione Enter para executar o comando e saia do Terminal.
Passo 4: Salve seu trabalho, reinicie o Mac e abra o Microsoft Edge Chromium.
Abra o menu Edge e a opção para iniciar as janelas de navegação InPrivate deve aparecer acinzentada. Além disso, o atalho de teclado Shift + Cmd + N vinculado à funcionalidade também não funcionará.


Se desejar reativar as janelas de navegação do InPrivate posteriormente, basta digitar o seguinte comando em uma janela do Terminal e pressionar Enter:
padrões gravar com.microsoft.edge InPrivateModeAvailability -integer 0
Lembre-se de reiniciar o Mac para permitir que as alterações entrem em vigor.
A privacidade importa … Não
A privacidade é importante se você a levar a sério. Desativar o modo InPrivate no Microsoft Edge Chromium deve ajudá-lo bastante nesse sentido. Obviamente, qualquer um pode apenas cobrir suas faixas excluindo o histórico de navegação. Mas a falta de janelas de navegação InPrivate se livra do fator de conveniência e certamente ajudará, pelo menos até certo ponto.
Então, qual foi o motivo para desativar o modo InPrivate no Microsoft Edge Chromium? Deixe um comentário e informe-nos.
Próximo:
Desativou as janelas de navegação InPrivate no Microsoft Edge Chromium no seu Mac? Isso não impedirá que alguém use o Safari para navegar em particular. Veja como desativar as janelas de navegação privada no Safari.
Última atualização em 23 de janeiro de 2020

