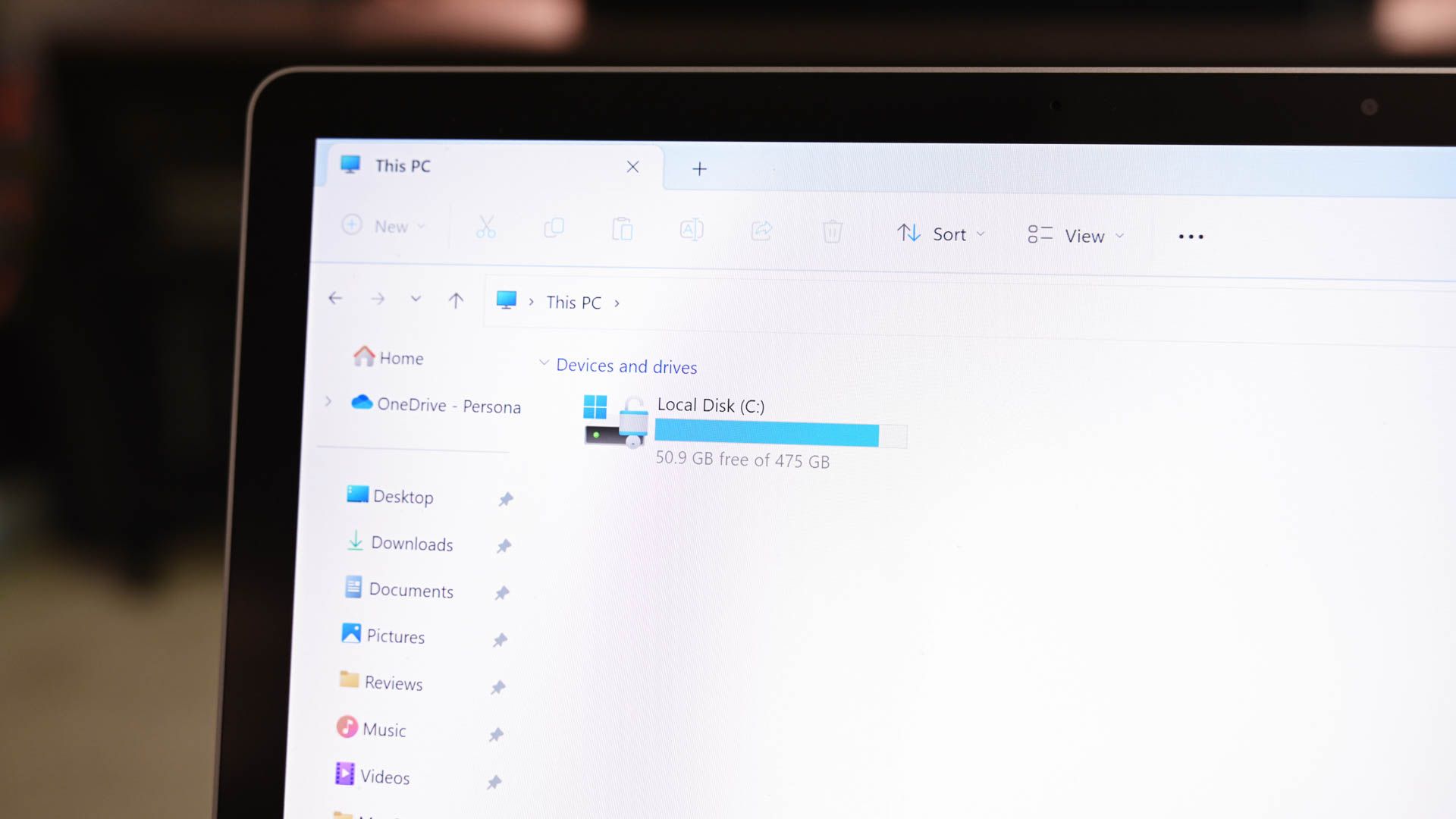
Principais conclusões
- Para remover manualmente os itens acessados recentemente do File Explorer, selecione os itens que deseja excluir, clique com o botão direito e selecione “Remover do recente”.
- Para evitar que o Windows retenha um histórico de itens recentes no Explorador de Arquivos, clique no menu “Ver mais”, navegue até “Opções” e desmarque as caixas ao lado de “Mostrar arquivos usados recentemente” e “Mostrar pastas usadas com frequência” na janela Opções de pasta.
- Você não pode impedir que o Windows salve itens acessados recentemente na pasta Itens Recentes. Para manter a privacidade e apagar esses registros, você precisa limpá-los manualmente.
Ao utilizar um computador compartilhado e não desejar que o Windows exiba os arquivos e pastas recentemente acessados no Explorador de Arquivos, você tem várias opções. Você pode remover itens específicos da lista, limpar a lista inteira ou impedir que o Windows mostre esse histórico.
Para remover seletivamente arquivos e pastas acessados recentemente, abra o Explorador de Arquivos clicando no ícone da pasta na barra de tarefas. Em seguida, navegue até a guia “Home” à esquerda. Marque a(s) caixa(s) ao lado dos arquivos que deseja remover do histórico, clique com o botão direito nos arquivos selecionados e selecione “Remover dos recentes”.
Se preferir, você também pode remover seletivamente itens da lista de atalhos do File Explorer. Para fazer isso, clique com o botão direito no ícone do File Explorer na barra de tarefas, clique com o botão direito no item que deseja remover e selecione “Remover desta lista”.
É importante observar que remover itens dessa forma apenas os remove da seção Recentes no Explorador de Arquivos e da lista de atalhos; eles permanecerão intactos na pasta Itens Recentes, onde o registro está armazenado. Se você quiser garantir que outras pessoas não saibam quais arquivos e pastas você acessou, remova-os também.
Para fazer isso, pressione Win+R, digite %AppData%\Microsoft\Windows\Recentes\ na caixa de execução e clique em “OK”. Isso abrirá a pasta Itens Recentes.
Marque as caixas ao lado dos arquivos e pastas recentes que deseja remover do histórico e clique no ícone da lixeira na parte superior para excluí-los permanentemente. Se desejar excluir todos os registros, selecione todos eles e clique na lixeira.
O Windows não exibe um pop-up de confirmação ao remover itens da pasta Itens Recentes ou da seção Recentes no Explorador de Arquivos, portanto, proceda com cuidado ao remover itens.
Você pode impedir que o Windows mantenha um registro dos itens visitados recentemente na seção Recentes do Explorador de Arquivos. Abra o Explorador de Arquivos, clique no menu Ver mais, representado por três pontos horizontais na parte superior, e selecione “Opções”.
Navegue até a guia Geral na janela Opções de pasta e desmarque as caixas ao lado de “Mostrar arquivos usados recentemente” e “Mostrar pastas usadas com frequência”. Clique em “Aplicar” e depois em “OK”.
Embora o processo acima impeça o Windows de exibir itens acessados recentemente na seção Recentes do Explorador de Arquivos, ele ainda os registrará na pasta Itens Recentes. Isso significa que qualquer pessoa que use seu PC ainda poderá visualizar esses registros. Então, qual a melhor forma de manter a privacidade desses dados?
A melhor maneira é limpar seu histórico do Explorador de Arquivos depois de usar seu PC. Fazer isso apagará todo o histórico, garantindo que nenhum vestígio seja deixado para ninguém ver.
Não há um recurso dedicado no Windows que limpe o histórico dos itens acessados recentemente. Em vez disso, você precisa remover todo o histórico do File Explorer para eliminar esse registro.
É importante observar que limpar o histórico do File Explorer também remove outros registros, como registros de listas de atalhos e pesquisas feitas usando o File Explorer. No entanto, se o seu objetivo é impedir que outras pessoas rastreiem sua atividade, por que não remover todos os vestígios do registro apagando o histórico do File Explorer?
Para limpar o histórico do File Explorer, clique no ícone da pasta na barra de tarefas para abrir o File Explorer. Clique no menu Ver mais, representado por três pontos horizontais na parte superior, e selecione “Opções”.
Navegue até a guia Geral na janela Opções de pasta e clique no botão “Limpar” ao lado de “Limpar histórico do File Explorer”.
Ao fazer isso, você apagará todas as informações e o File Explorer começará a registrar novas ações do zero, garantindo sua privacidade. Além de limpar seu histórico, você pode personalizar muitas outras configurações no Windows 11 para proteger sua privacidade.

