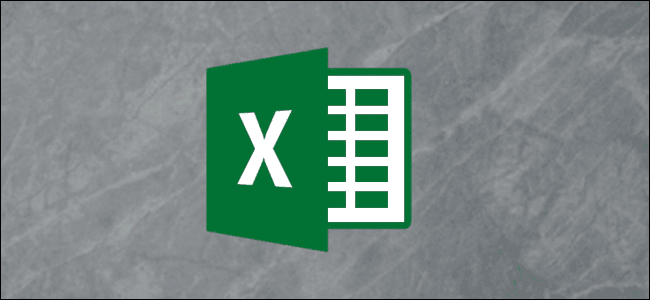
Reduza a tediosa entrada de dados e o risco de erros criando listas personalizadas no Microsoft Excel. Ao configurar uma lista com antecedência, você pode usar o preenchimento automático ou adicionar uma seleção suspensa para os itens, economizando tempo.
O Microsoft Excel vem com algumas listas personalizadas próprias. Isso inclui coisas como dias da semana e meses do ano. Isso é o que torna um recurso como o preenchimento automático tão conveniente. Basta inserir uma palavra, como domingo ou janeiro, e arrastar a alça de preenchimento para completar a lista.
Uma lista personalizada que você cria funciona da mesma maneira. Assim, depois de inserir os itens da lista, você pode simplesmente digitar um e usar o preenchimento automático para preencher o resto.
Além disso, você pode reutilizar suas listas personalizadas em outras pastas de trabalho do Excel.
Crie uma lista personalizada de itens no Excel
Uma lista personalizada no Microsoft Excel pode conter qualquer item de sua preferência. Para negócios, é ótimo para uma lista de produtos, atributos de produtos, funcionários ou locais. Mas você também pode usar uma lista personalizada para itens pessoais, como uma lista de beneficiários de suas contas, itens alimentares para planejamento de refeições ou produtos para sua lista de compras.
Com sua lista de itens em mente, abra sua pasta de trabalho do Excel e acesse as configurações.
No Windows, vá para Arquivo> Opções. Selecione “Avançado” à esquerda e role para baixo até a seção “Geral”. Clique em “Editar listas personalizadas”.

No Mac, vá para Excel> Preferências. Na seção “Fórmulas e listas”, clique em “Listas personalizadas”.

Certifique-se de que “Nova lista” está selecionado na caixa “Listas personalizadas”. Em seguida, insira os itens da lista na caixa “Entradas da lista”. Pressione a tecla “Enter” ou “Return” após cada um para que cada item apareça em uma linha separada.

Clique em “Adicionar” e você verá os itens da sua lista aparecerem na caixa “Listas personalizadas”. Ao terminar, clique em “OK” no Windows ou no Mac, basta fechar a janela Listas personalizadas.

Importar uma lista de itens das células
Se você já tem sua lista de itens na planilha, pode transformá-la em uma lista personalizada usando o recurso Importar. Em seguida, você pode reutilizar a lista sempre que precisar, sem inserir os itens novamente.
Se você fechou a janela Listas personalizadas, volte para ela usando as instruções acima. Insira o intervalo de células que contém os itens da lista na caixa “Importar lista das células”. Como alternativa, você pode usar o cursor para arrastar pela lista de células para o intervalo preencher automaticamente. Clique em “Importar”.

Você verá que os itens importados aparecem na caixa “Listas personalizadas”.

Clique em “OK” no Windows ou clique no “X” vermelho no Mac para fechar a janela.
Use sua lista personalizada
O bom de criar uma lista personalizada no Microsoft Excel é que você pode usá-la em qualquer planilha ou pasta de trabalho do Excel. Vá para um local onde deseja adicionar os itens da lista e digite um deles. Use a alça de preenchimento para completar a lista.

Você também pode seguir nosso tutorial para adicionar uma lista suspensa com base em uma lista personalizada para facilitar a entrada de dados.
Editar ou excluir uma lista personalizada
Pode ser necessário alterar uma lista personalizada que você cria adicionando ou removendo itens dela. Por outro lado, você pode simplesmente deletar uma lista que nunca usa. Volte para a seção Listas personalizadas para essas duas ações.
Para editar uma lista personalizada, selecione-a na caixa “Listas personalizadas”. Faça suas alterações na caixa “Listar entradas” e clique em “Adicionar”. Isso não criará uma nova lista personalizada; ele simplesmente atualizará o existente.

Para excluir uma lista personalizada, selecione-a na caixa “Listas personalizadas” e clique em “Excluir”. Confirme esta ação clicando em “OK”.

Se você repetir uma lista de itens em suas planilhas, torne a entrada de dados um pouco mais fácil criando uma lista personalizada no Microsoft Excel. E para obter mais ajuda com listas, veja como criar uma lista de verificação no Excel.

