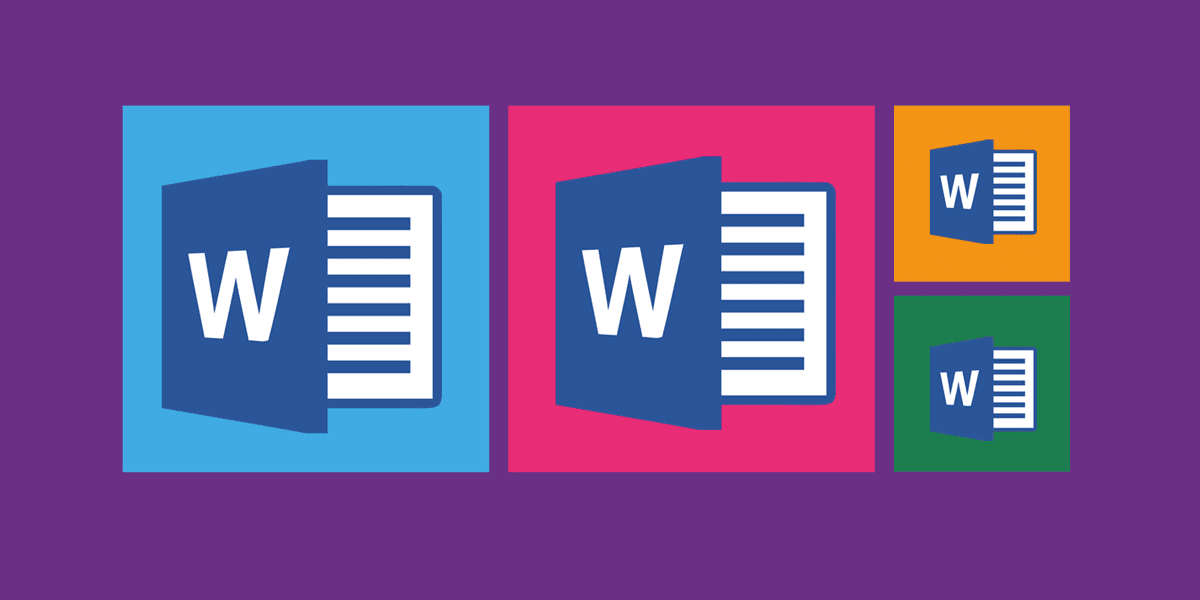
Imagine isto – você deseja inserir várias imagens no seu documento do Word. Inicialmente, as imagens são de tamanhos diferentes, mas você deseja que elas sejam do mesmo tamanho no seu documento. Embora se possa ter a ajuda de ferramentas adequadas de edição de fotos, às vezes não se tem acesso a elas. Nessas situações, você pode usar o próprio Microsoft Word para redimensionar todas as imagens.

Não há como negar o fato de o Microsoft Word ser incrível quando se trata de texto. Mas se você se aprofundar nele, descobrirá seus recursos ocultos relacionados a outras coisas também, como a edição de fotos. Por exemplo, você sabia que pode dar à sua imagem uma forma perfeitamente redonda diretamente no Word?
Da mesma forma, você pode criar imagens do mesmo tamanho no Word. Vamos ver como fazer isso usando os dois métodos mencionados abaixo.
Método 1: usando macros
Às vezes, desejamos ter um único botão em que pressioná-lo executaria uma tarefa difícil automaticamente. É o que as macros fazem no Word.
As macros automatizam uma determinada tarefa que, caso contrário, exigiria que você a executasse repetidamente. Você pode criar uma macro gravando as etapas que deseja executar ou escrever um conjunto de instruções.
Como precisamos redimensionar todas as imagens no MS Word, estaríamos recebendo a ajuda de macros. Nós o criaríamos escrevendo o código para redimensionar fotos. Não fique confuso. Aqui estão as etapas em detalhes:
Passo 1: Abra o arquivo do Word em que deseja criar todas as imagens do mesmo tamanho.
Passo 2: Clique na primeira foto do arquivo para selecioná-la. Em seguida, clique na guia Exibir na parte superior.


Etapa 3: Clique em macros.


Passo 4: Uma janela pop-up será aberta. Digite um nome na caixa sob o nome da macro. Você pode nomear qualquer coisa. Por uma questão de compreensão, estaríamos chamando de redimensionamento.
Depois, clique em Criar.


Etapa 5: Uma nova janela do Microsoft Visual Basic for Applications será aberta. Selecione o código existente e exclua-o.


Etapa 6: Em seguida, copie e cole um dos seguintes códigos na janela.
Tipo A: Use o código a seguir se desejar alterar a altura e a largura em termos de pixels. Substitua 500 e 600 pelos seus próprios valores.
Redimensionar () Dim i As Long Com o ActiveDocument Para i = 1 Para .InlineShapes.Count Com .InlineShapes (i) Altura = 500 .Width = 600 Terminar com Proximo eu Terminar com End Sub
Tipo B: Use isso se desejar alterar o tamanho em polegadas. Substitua 2 pelo seu valor.
Redimensionar () Dim i As Long Com o ActiveDocument Para i = 1 Para .InlineShapes.Count Com .InlineShapes (i) .Height = InchesToPoints (2) .Width = InchesToPoints (2) Terminar com Proximo eu Terminar com End Sub
Tipo C: Se você quiser dimensionar as imagens, o código a seguir o ajudará. Substitua 30 e 40 pelos seus valores preferidos.
Redimensionar () Dim i As Long Com o ActiveDocument Para i = 1 Para .InlineShapes.Count Com .InlineShapes (i) .ScaleHeight = 30 .ScaleWidth = 40 Terminar com Proximo eu Terminar com End Sub
Etapa 7: Depois de copiado, feche a janela Microsoft Visual Basic for Applications clicando no ícone de cruz.


Etapa 8: Com a imagem selecionada, clique em Macros na guia Exibir novamente.


Etapa 9: A janela Macros será aberta. Clique em Executar com sua macro selecionada.


Assim que você pressionar o botão Executar, notará que o tamanho será alterado para todas as imagens.


Método 2: usando a chave mágica
Você sabia que poderia repetir sua última ação executada nos aplicativos do Microsoft Office apenas clicando em um botão do teclado? Essa tecla é a F4 no Windows e a tecla Y no Mac.
Gorjeta: Em alguns teclados, é necessário clicar nas teclas fn e F4 juntas.
Aqui estão as etapas para esse método:
Passo 1: Abra o documento do Word que contém suas imagens.
Passo 2: Clique com o botão direito do mouse na primeira imagem e selecione Tamanho e Posição.


Etapa 3: Na caixa Layout exibida, clique na guia Tamanho. Em seguida, desmarque a caixa ao lado de Bloquear proporção. Digite os valores necessários para a altura e largura das imagens nas caixas fornecidas. Clique em Ok.


Passo 4: Você notará que o tamanho será alterado para a imagem selecionada. Agora, clique nas outras imagens uma a uma e pressione a tecla F4 (ou fn + F4 no Windows) ou a tecla Y (no macOS) de cada uma delas. Isso repetirá a ação realizada na etapa 3 – altere a altura e a largura da imagem.
Nota: Não execute nenhuma outra ação no meio.
O tamanho é importante
Um documento bem organizado com imagens de tamanho adequado parece melhor que um documento não-organizado. Embora os métodos acima permitam executar a tarefa pretendida de redimensionar todas as imagens, desejamos que houvesse uma maneira fácil. Até chegarmos a isso, você terá que confiar nos dois métodos mencionados acima. Se você conhece outra maneira, estamos sempre ouvindo os comentários abaixo.
Próximo: Deseja alterar o tema dos produtos Microsoft Office? Descubra como alterar o tema e desativar o modo escuro no Word, Excel e PowerPoint no link fornecido.
Última atualização em 30 dez, 2019
(function(d, s, id) {
var js, fjs = d.getElementsByTagName(s)(0);
if (d.getElementById(id)) return;
js = d.createElement(s); js.id = id;
js.src = “http://connect.facebook.net/en_US/sdk.js#xfbml=1&version=v2.5&appId=1652915528311925”;
fjs.parentNode.insertBefore(js, fjs);
}(document, ‘script’, ‘facebook-jssdk’));
Fonte

