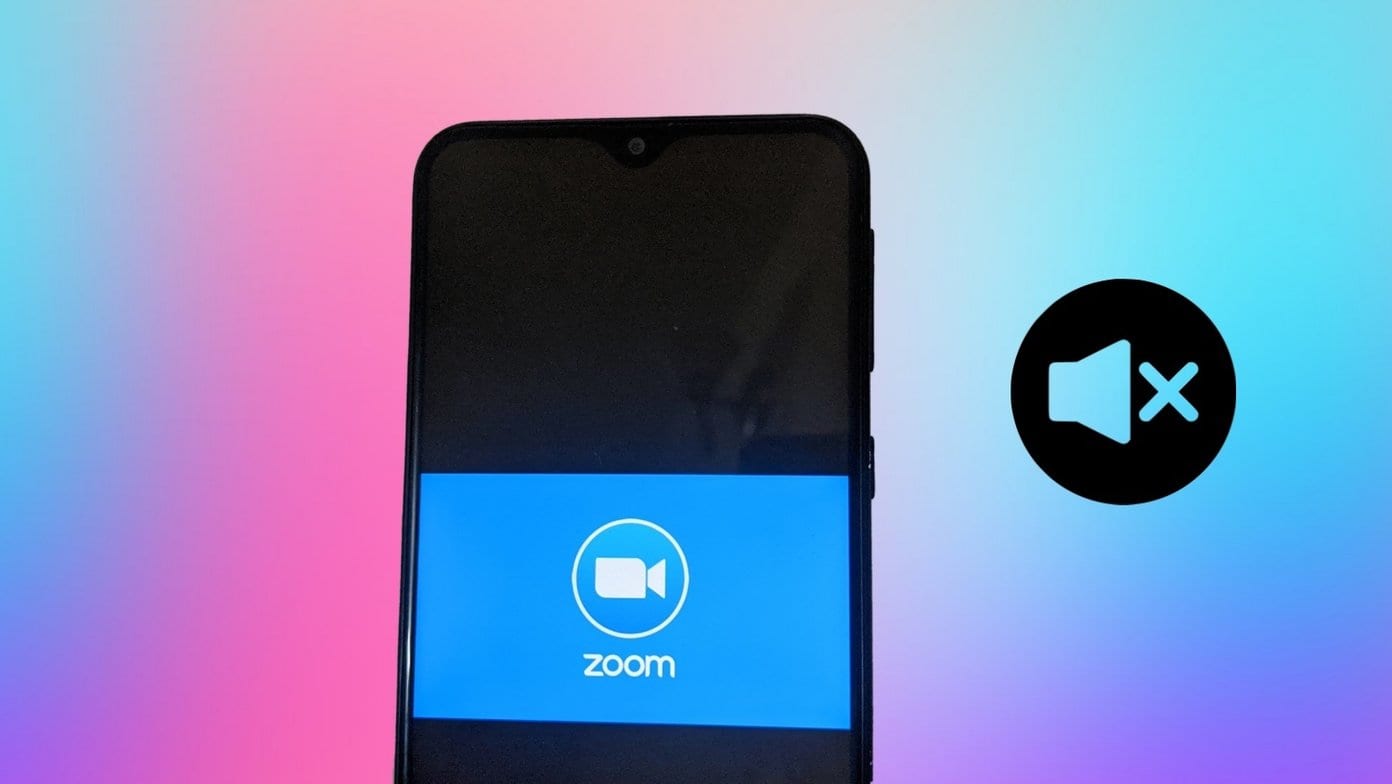
Aplicativos de videoconferência, como Zoom, Microsoft Teams, Hangouts etc. estão se tornando mais vitais agora do que nunca. Você pode participar de suas reuniões de qualquer parte do mundo. Felizmente, esses aplicativos cuidaram de pequenos detalhes. Enquanto muitas pessoas o usam é absolutamente ótimo, pode ser esmagador. Felizmente, a maioria desses aplicativos oferece uma opção muda. Nesta postagem, mostraremos como silenciar a si mesmo e a outras pessoas no aplicativo móvel Zoom no seu telefone.

Se a opção mudo não estivesse lá, realizar reuniões virtuais e seminários on-line não seria uma tarefa fácil. Imagine vozes e sons aleatórios vindos do microfone de todos ao mesmo tempo. Seria uma bagunça.
Felizmente, você pode silenciar e ativar o som das pessoas nas chamadas do Zoom no seu Android e iPhone. Vamos ver como fazer isso.
Nota: As etapas são as mesmas para o Android e o iPhone, a menos que mencionado de outra forma.
Como silenciar a chamada de zoom antes de ingressar em uma reunião do telefone
Se você deseja silenciar seu áudio desde o início, o Zoom oferece uma opção para isso. Toque na opção Ingressar no aplicativo Zoom para ingressar em uma reunião. Em seguida, ative a opção ao lado de Não conectar ao áudio. Isso silenciará seu áudio na reunião desde o início.

Como manter sempre as chamadas com zoom em silêncio no telefone
No método acima, você precisa tocar na opção desativar áudio sempre que ingressar em uma reunião. E se todas as reuniões em que você participasse tivessem seu áudio silenciado automaticamente? Soa interessante? Confira as etapas abaixo para obter o mesmo.
Passo 1: Inicie o aplicativo Zoom no seu Android ou iPhone.
Passo 2: Toque na opção Configurações na parte inferior. Toque em Reunião dentro de Configurações.


Etapa 3: Ative a alternância ao lado de Sempre silenciar meu microfone.
Nota: Você pode ativar o som do seu áudio em uma reunião, como mostrado abaixo.

Como silenciar e ativar o som em chamadas de zoom no telefone
O zoom facilitou o mudo e o mudo durante uma reunião. Para isso, toque na tela para mostrar as opções disponíveis. Em seguida, toque em Mudo para desativar o seu áudio. Quando você faz isso, o botão fica vermelho. Agora, para ativar o som, toque no ícone Ativar som que substituiu Mudo.


Como silenciar outras pessoas na chamada de zoom
Existem duas maneiras de abordar isso: silenciar todos os participantes e silenciar o áudio do alto-falante.
1. Silenciar todos os participantes na chamada de zoom
Se você é o anfitrião de uma reunião do Zoom, tem o poder de silenciar e ativar o som dos participantes enquanto está em uma chamada. Você pode silenciar todos os participantes ou escolher manualmente os participantes que você deseja silenciar.
Para fazer isso, siga estas etapas no Android e iPhone:
Passo 1: Inicie o aplicativo Zoom e crie uma reunião.
Passo 2: Toque na guia Participantes na parte inferior. Você será levado para a lista de participantes.

etapa 3: Toque em Mudo, tudo na parte inferior. Fazer isso silenciará todos. Caso queira ativar o som de todos, toque em Ativar som de todos. Confirme na próxima tela.

Nota: Se você não quiser que os participantes se desliguem, desmarque a opção “Permitir que os participantes se desliguem”. Somente depois disso você poderá ativar o som dos participantes, e eles não poderão fazer isso sozinhos.
Se você deseja silenciar ou silenciar apenas uma pessoa selecionada, toque no nome do participante. Em seguida, escolha Sem som ou Sem som no menu.

Nota: Caso o participante tenha silenciado a si próprio e você o ative, ele receberá uma notificação informando que o host deseja ativá-lo. Somente quando eles derem permissão, eles serão silenciados.
Como alternativa, se você deseja silenciar os participantes desde o início da reunião, toque no ícone de três pontos na parte inferior da tela da reunião e vá para Configurações da reunião.


Ativar Mudo na entrada.

Dica profissional: Saiba como silenciar notificações inteiras do WhatsApp no Android e iPhone.
2. Desativar alto-falante durante uma chamada de zoom
Se você é participante de uma reunião, não tem o direito de silenciar outras pessoas. No entanto, você pode desativar o alto-falante no aplicativo Zoom para diminuir o áudio recebido durante uma chamada. Para ouvir o áudio, você precisará levar o telefone próximo ao ouvido.
Para usar esse recurso, toque no ícone do alto-falante presente no canto superior esquerdo em uma reunião de Zoom. Para desativá-lo, toque nele novamente.

Solução de problemas: Zoom de áudio não funciona no Android e iPhone
Se você não conseguir ouvir outras pessoas ou se outras pessoas não conseguirem ouvi-lo, siga estas dicas para solucionar o problema.
Reiniciar o telefone
Para iniciantes, reinicie o telefone e entre na reunião de Zoom novamente.
Ativar alto-falante
Se você não conseguir ouvir outras pessoas, verifique se o alto-falante está ativado, como mostrado acima. Você também deve aumentar o volume do seu telefone.

Emudecer-se
Às vezes, acidentalmente silenciamos a nós mesmos. Então, toque na tela e pressione o botão Silenciar. Se você não conseguir ativar o som, talvez o host tenha silenciado você. Envie uma mensagem a eles para ativar o som.

Permitir que o zoom acesse seu vídeo
Para isso, toque na opção Ingressar no áudio, presente na parte inferior da tela da reunião. Em seguida, deixe o Zoom acessar seu áudio. No iPhone, você pode receber uma notificação solicitando o acesso ao áudio do dispositivo quando ingressar na reunião.

Conceder permissão para microfone
Para fazer isso no Android, acesse Configurações> Aplicativos. Toque em Zoom seguido de Permissões. Conceda a permissão do microfone.

Dica: Redefinir as preferências do aplicativo também pode ser útil. Siga o nosso guia para saber como redefinir as preferências do aplicativo no Android e o que acontece quando você faz isso.
No iPhone, vá para Configurações> Privacidade> Microfone. Ative a alternância para Zoom.


Nota: Você também deve verificar se algum outro aplicativo está usando seu microfone.
Desinstalar o aplicativo Zoom
Se o problema persistir, tente reinstalar o aplicativo Zoom. Para isso, primeiro desinstale o Zoom do seu telefone. Em seguida, instale-o novamente.
Vá em uma farra muda
Como você viu acima, você pode silenciar de várias maneiras no aplicativo Zoom. O procedimento depende do que você deseja silenciar. Esperamos que você tenha conseguido silenciar você e outras pessoas no aplicativo Zoom com sucesso.

