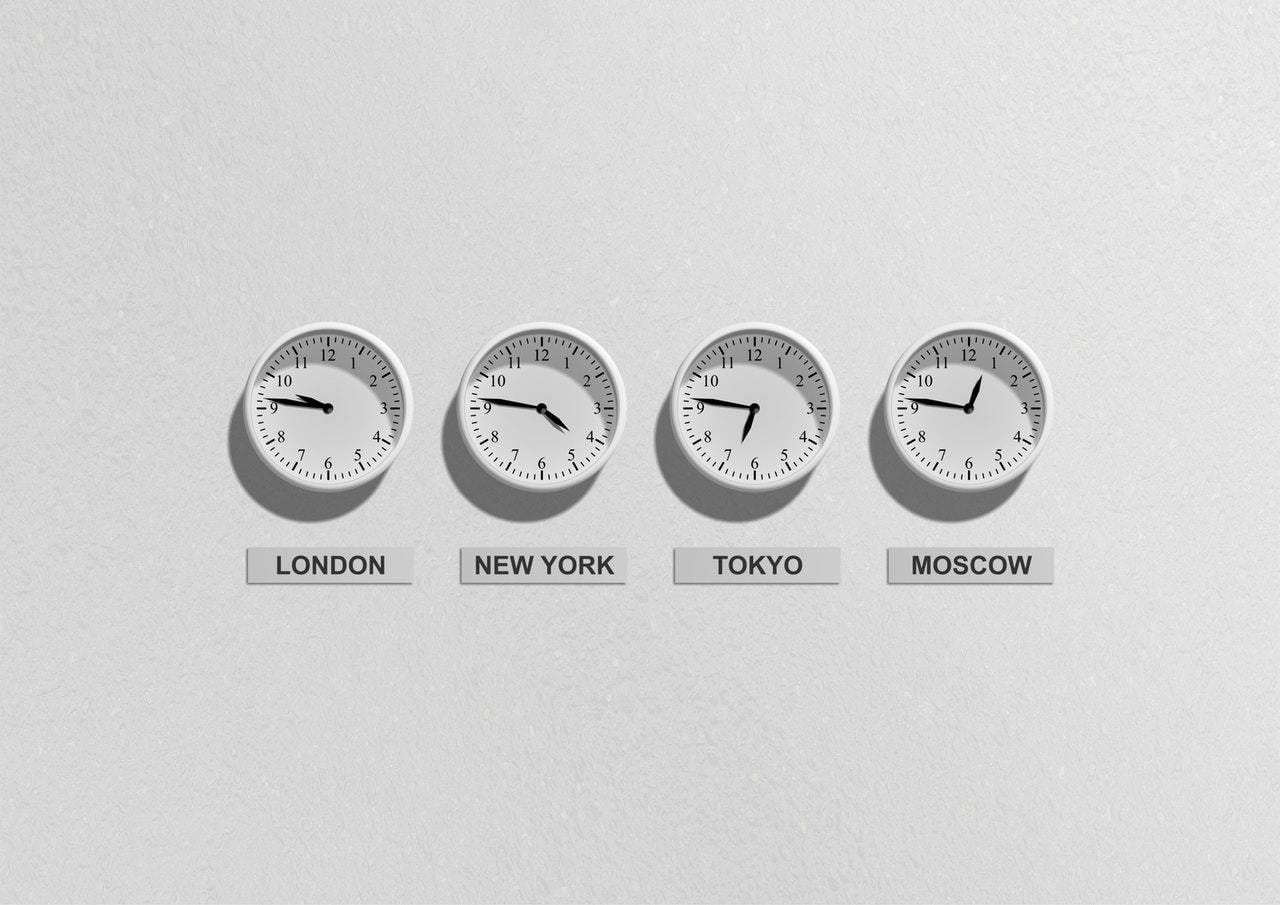
Do desejo de aniversários ao cumprimento dos compromissos, as coisas podem ficar agitadas se a outra pessoa estiver em um continente diferente. Manter o controle de diferentes fusos horários e a diferença de horário pode ser um desafio. Felizmente, você pode adicionar vários relógios ao seu computador com Windows 10. Oh! Você não sabia?

É por isso que eu costumava mexer com o Google constantemente para descobrir as diferenças de horário, mas as coisas estão muito mais fáceis agora. Em um computador Windows, você pode adicionar vários relógios para diferentes fusos horários e regiões. Isso também é útil se você administra uma empresa com clientes ou funcionários espalhados por diferentes países.
Então, como você adiciona vários relógios ao seu Windows? Fornecemos dois métodos diferentes, sem complicações, nos parágrafos abaixo.
Adicionando vários relógios ao menu Iniciar
Estou em algum lugar da África Ocidental e, por padrão, o relógio do meu computador está configurado para o fuso horário da África Ocidental.
Neste tutorial, adicionarei um novo relógio para um fuso horário / região totalmente diferente (Baltimore – uma cidade em Maryland, EUA) ao menu Iniciar do meu PC.
Passo 1: Toque na tecla Windows e selecione 'Alarmes e relógio' na lista de aplicativos.


Como alternativa, você pode digitar Alarmes na caixa de pesquisa e clique no resultado correspondente – Alarmes e relógio.


Passo 2: Na página inicial 'Alarmes e relógio', navegue até a seção Relógio.


Isso exibirá sua hora local, data e um mapa com um alfinete geográfico que mostra sua localização atual.
Etapa 3: Para adicionar um novo relógio para uma região ou fuso horário diferente, toque no ícone de mais (+) no canto inferior direito da tela.


Isso abrirá uma nova barra de pesquisa na parte superior do mapa.
Passo 4: Digite um local na caixa de pesquisa. Pode ser o nome de um país, um esta
do ou uma cidade.


Enquanto você digita na caixa, o sistema Windows mostra algumas sugestões.
Etapa 5: Toque em uma região de escolha nas sugestões suspensas e o relógio correspondente será adicionado ao painel.


O Windows exibirá a diferença horária entre o fuso horário padrão e o fuso horário recém-adicionado. Um novo alfinete mostrando a localização do novo relógio também seria adicionado ao mapa.


Etapa 6: Para adicionar o novo relógio ao menu Iniciar do seu computador, basta clicar com o botão direito do mouse no relógio e selecionar a opção 'Fixar no início'.


Etapa 7: Uma janela solicitando que você confirme se realmente deseja adicionar o novo relógio ao menu Iniciar do seu PC será exibida. Toque em Sim para continuar.


E é isso. Ao tocar no ícone do Windows na tela ou no teclado, você verá um bloco exibindo o relógio recém-adicionado.


Se você adicionou um relógio em um fuso horário totalmente diferente, recomendamos que você também fixe seu relógio principal (leia-se: local) no menu Iniciar. Isso elimina a pos
sibilidade de confundir o relógio recém-adicionado com o relógio local.
Etapa 8: Para adicionar seu relógio principal ao menu Iniciar, volte ao painel Relógio, clique com o botão direito do mouse no Horário local relógio e selecione a opção 'Fixar no início'.


Etapa 9: Toque em Sim para confirmar a ação.


Agora você deve ver vários relógios no menu Iniciar do seu PC. Todos os relógios devem ter uma etiqueta adequada com a respectiva localização e hora. Para adicionar mais relógios, basta repetir as etapas 1 a 7.


Adicionando vários relógios à barra de tarefas
Se você preferir ter vários relógios para fuso horário diferente na barra de tarefas do seu PC, siga as etapas abaixo.
Passo 1: Tipo Painel de controle na barra de pesquisa do Windows e toque no resultado correspondente.


Passo 2: Toque na opção 'Relógio e região'.


Etapa 3: Logo abaixo da seção 'Data e hora', toque em 'Adicionar relógios para diferentes fusos horários'.


Isso abre uma nova janela onde você pode configurar vários relógios para diferentes fusos horários no seu PC.
Nota: Você pode adicionar apenas dois novos relógios / fusos horários à barra de tarefas.
Passo 4: Para adicionar o primeiro relógio, marque a caixa 'Mostrar este relógio'.


Etapa 5: Toque no botão suspenso 'Selecionar fuso horário' e selecione seu fuso horário preferido nas opções disponíveis.


Etapa 6: Atribua um nome ao relógio ou use o nome de exibição padrão (Relógio 1).


Recomendamos que você renomeie o relógio; de preferência para corresponder ao nome da região ou do fuso horário, para que possa ser facilmente distinguido do fuso horário principal.
Etapa 7: Para adicionar outro relógio, marque a segunda caixa 'Mostrar este relógio', selecione um fuso horário e altere o nome de exibição do relógio – ou use o nome padrão como Relógio 2.


Etapa 8: Toque no botão Aplicar.


Etapa 9: Clique em OK para salvar os novos relógios.


Quando você passa o mouse sobre a seção Data e hora da barra de tarefas, a hora e a data dos fusos horários locais e novos são exibidas na dica de ferramenta.


E quando você clica no relógio da barra de tarefas, os relógios adicionados recentemente são exibidos diretamente acima do calendário.


Vários relógios para o Rescue
Se você tiver problemas para acompanhar as diferenças de horário de várias regiões, use um dos métodos acima para adicionar seus respectivos relógios ao computador com Windows. Isso ajudaria você a gerenciar efetivamente suas tarefas e eventos diários, principalmente com pessoas que vivem em diferentes fusos horários.
Próximo: O relógio desapareceu da barra de tarefas no seu PC com Windows? O artigo abaixo mostrará como retornar a data e a hora à barra de tarefas do seu PC.
Última atualização em 10 de janeiro de 2020

