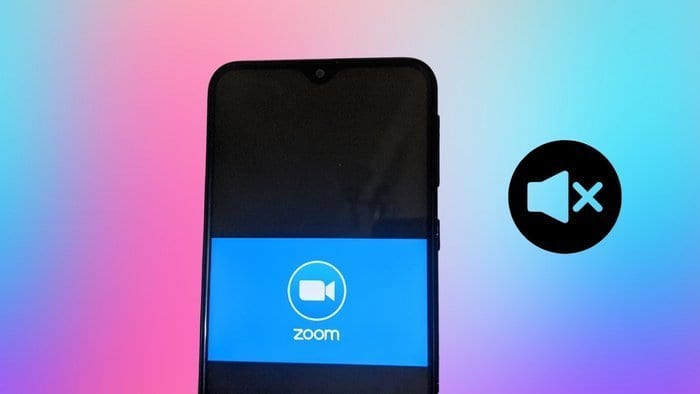
Todo o ponto de comunicação gira em torno de conversar. Se você já organizou ou ingressou em uma reunião do Zoom a partir do seu smartphone Android, mas não consegue ouvir o que os participantes estão dizendo, isso anula todo o objetivo da reunião. Para ajudá-lo, listaremos nove (9) soluções a serem usadas quando o áudio ou o som do aplicativo Zoom não estiver funcionando no seu dispositivo Android.

O zoom pode encontrar problemas de som no seu dispositivo Android se você silenciar acidentalmente o alto-falante do telefone ou desabilitar o alto-falante no aplicativo. Além disso, o perfil sonoro do telefone definido como Silencioso ou Vibrar também pode causar alterações na funcionalidade de áudio do aplicativo. Esses são os motivos mais comuns que causam a interrupção.
Outras vezes, é apenas o aplicativo Zoom (ou seu telefone) que está se comportando mal. Dito isto, vamos para as soluções.
1. Reinicie o telefone
Reiniciar o telefone também pode ajudar a corrigir todas as falhas potenciais e problemas temporários que podem estar impedindo o aplicativo Zoom de acessar configurações e perfis de som.
2. Ative o alto-falante
Se você estiver organizando uma reunião do Zoom no seu dispositivo Android, mas não ouvir outros participantes, verifique se não silenciou a saída do alto-falante do aplicativo. No canto superior direito da janela da reunião, verifique se não há um x à direita do ícone do palestrante – isso significa que o palestrante foi desativado para a reunião.
Para reativar o alto-falante, toque no ícone e agora você deve ouvir outros participantes.




3. Verifique o volume do dispositivo
Outra verificação que você deseja executar se o áudio ou o som do Zoom não estiver funcionando quando você estiver em uma reunião é para confirmar que o dispositivo não está sem som. É possível que você (ou outra pessoa) tenha baixado acidentalmente o volume do seu telefone. Se for esse o caso, o zoom do áudio não funcionará.
Para corrigir isso, toque no botão de aumentar ou diminuir o volume do telefone para verificar o nível do volume. Se o volume do seu dispositivo estiver no nível / porcentagem mais baixo, toque no botão de aumentar o volume ou mova o controle deslizante para cima para aumentar o volume.


4. Verifique o volume da chamada
Se aumentar ou desativar o volume do telefone não fizer com que o áudio ou o som do Zoom funcione novamente, a próxima coisa que você deseja verificar é o volume de chamadas do dispositivo. Isso é diferente do controle de volume normal do Android em todo o sistema. Se você não conseguir ouvir ninguém ou nada durante uma reunião do Zoom – principalmente uma reunião de discagem – verifique se o volume de chamadas do telefone não está baixo ou sem som. Aqui está como.
Passo 1: Inicie o menu Configurações do Android.
Passo 2: Selecione som.


Etapa 3: Verifique a seção Volume da chamada. Se estiver baixo ou sem som, mova o controle deslizante para a direita para aumentar o volume de chamadas do telefone.


Agora volte à sua chamada de zoom e verifique se consegue ouvir o áudio de outros participantes. Se o som do aplicativo ainda não funcionar, prossiga para a próxima solução.
5. Alterar perfil de som
Para dispositivos com problemas de áudio ou som do Zoom, a empresa recomenda que você verifique e altere seu perfil de som / áudio. Ter o dispositivo no modo Vibrar, Silencioso ou Não incomodar, por exemplo, pode interferir no áudio do Zoom, mesmo que o alto-falante esteja ligado no aplicativo.
Para alterar o perfil do som no seu smartphone Android, siga as etapas abaixo.
Passo 1: Toque no botão aumentar ou diminuir volume para abrir o controle deslizante de volume.
Passo 2: Toque no ícone Silencioso (uma campainha cruzada) ou no ícone Vibrar (um telefone com duas linhas ao lado) na parte superior do controle deslizante de volume para alterar o perfil de som para Toque (um ícone normal de campainha).




Com o perfil de som do seu telefone definido para tocar, verifique se o zoom de áudio / som agora funciona.


6. Use dispositivo de áudio alternativo
Tente conectar o telefone a um fone de ouvido (com ou sem fio) e verifique se o áudio Zoom funciona. Nesse caso, desconecte os fones de ouvido do dispositivo e tente usar o Zoom novamente pelo alto-falante do telefone. Se o alto-falante ou o fone de ouvido não conseguir emitir nenhum som, prossiga para a próxima solução.
7. Force Stop App
Quando você tiver problemas com áudio / som no aplicativo Zoom no seu dispositivo Android, é possível que o aplicativo Zoom esteja com defeito, pare de responder a determinados comandos ou esteja bloqueado. Forçar a parada e reinicialização do aplicativo pode ajudar a restaurá-lo à normalidade. Inicie o menu Configurações do telefone e navegue até Aplicativos e notificações> Ver todos os aplicativos> Zoom e toque no ícone Forçar parada. Clique no ícone Abrir depois para reiniciar o aplicativo.




Se o aplicativo ainda apresentar problemas de som depois disso, prossiga para limpar seu cache. Veja o método nº 6 abaixo.
8. Limpar cache de aplicativo
Isso também pode ajudar a corrigir os problemas que o aplicativo Zoom possa estar enfrentando. Para fazer isso no seu telefone Android, abra o menu Configurações e vá para Aplicativos e notificações> Ver todos os aplicativos> Zoom> Armazenamento e cache e toque no ícone Limpar cache.




Inicie o Zoom depois de fazer isso e verifique se o alto-falante agora funciona com o aplicativo. Se o problema persistir, tente a próxima correção abaixo.
9. Atualizar Zoom
Outra coisa que você deseja fazer quando determinados recursos do Zoom não estiverem funcionando corretamente é garantir que você tenha a versão mais recente do aplicativo no seu dispositivo. O problema de som que você está enfrentando pode ser devido a um erro presente na versão do aplicativo que você está executando. Inicie a Play Store no seu telefone, pesquise Zoom e toque no botão Atualizar.


Próximo:
O Zoom está subitamente pedindo uma senha em suas reuniões? Descubra por que está fazendo isso e como encontrar a senha da reunião do Zoom no artigo abaixo.

