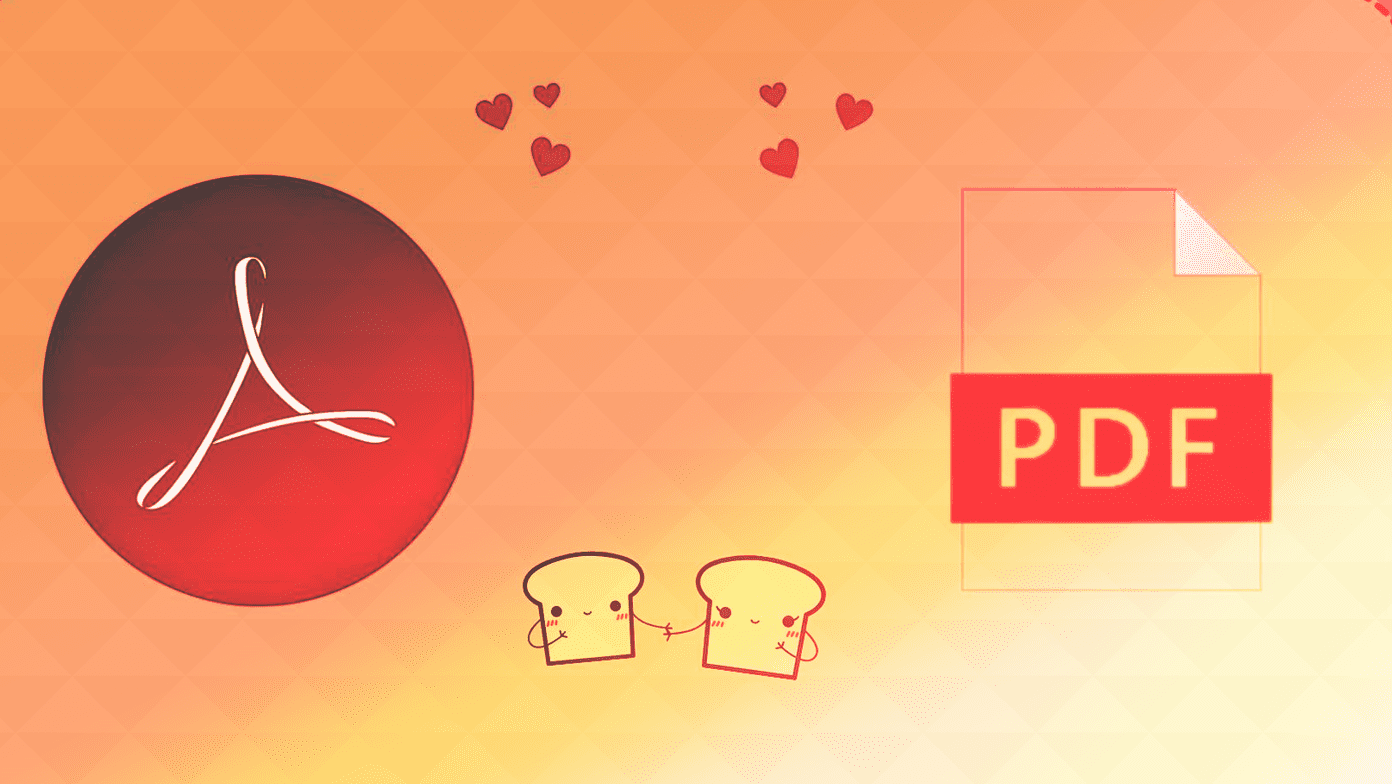
Seus arquivos PDF estão abrindo no Microsoft Edge no Windows 10 PC? Bem, isso ocorre porque o Microsoft Edge é o leitor de PDF padrão para Windows, especialmente se você estiver executando o Windows 10. recente. Isso significa que você não pode visualizar seus arquivos PDF em nenhum outro aplicativo de sua escolha, como o Adobe Acrobat Reader? De modo nenhum. Você pode alterar facilmente o comportamento padrão de abrir arquivos PDF no Adobe Reader em vez do Chrome ou Edge.

Embora a capacidade de visualizar arquivos PDF em um computador Windows sem baixar um aplicativo de terceiros seja uma etapa bem-vinda, os leitores de PDF presentes nos navegadores oferecem apenas recursos básicos. Isso faz com que se procure alternativas como o Adobe Reader.
Portanto, se você deseja abrir seus documentos PDF no Acrobat Reader em vez de um navegador, está no lugar certo. Vamos verificar vários métodos para fazer isso. No entanto, para impedir a abertura de arquivos PDF no seu navegador, você precisa primeiro fazer o download do PDF para o seu computador. Vamos verificar como fazer isso.
Baixar arquivos PDF em vez de abri-los no navegador
Para isso, você precisará alterar uma configuração no navegador para impedir que os PDF sejam abertos em uma nova guia.
Nota: Você precisa alterar essa configuração apenas no navegador de onde está baixando seu PDF.
Aqui estão as etapas para o Microsoft Edge e o navegador Google Chrome.
Faça o download do PDF e não o abra no Google Chrome
Passo 1: Inicie o Chrome no seu PC e clique nos três pontos na parte superior. Depois, selecione Configurações. Como alternativa, clique em chrome: // settings.
Passo 2: Clique em Privacidade e segurança na barra esquerda. No painel direito, clique em Configurações do site.


Etapa 3: Role para baixo e clique em documentos PDF.


Passo 4: Ative a alternância ao lado de "Baixar arquivos PDF em vez de abri-los automaticamente no Chrome".


Volte e clique em um arquivo PDF. O Chrome fará o download diretamente no seu computador, em vez de abri-lo na guia Chrome.
Faça o download do PDF e não o abra no Microsoft Edge
Passo 1: Inicie o navegador Edge e clique nos três pontos na parte superior. Escolha configurações. Um fácil de abrir as configurações é acessar: // settings / no seu navegador.
Passo 2: Clique em Permissões do site no lado esquerdo. Role para baixo no lado direito e clique em documentos PDF


Etapa 3: Ative a alternância ao lado de "Sempre abra arquivos PDF externamente".


Agora, sempre que você tentar abrir um arquivo PDF no Edge, será exibido um aviso dizendo 'A leitura do PDF está desativada'. Clique no botão Download para fazer o download do arquivo no seu PC com Windows 10.


Abrir PDF no Adobe Reader e não no navegador
Se o arquivo PDF baixado ainda abrir no seu navegador em vez do Acrobat Reader, verifique estes métodos para alterar esse comportamento. Antes de tentar esses métodos, verifique se você baixou o Adobe Acrobat Reader no seu PC.
Método 1: Alterar aberto com comportamento
Para alterar como o arquivo PDF é aberto no seu computador, siga estas etapas:
Passo 1: Abra o Explorador de Arquivos e vá para a pasta em que seu arquivo PDF está localizado no seu PC com Windows 10.
Passo 2: Clique com o botão direito do mouse no arquivo e escolha Abrir com. Se o Adobe Reader estiver listado, clique nele. Caso contrário, clique em Escolha outro aplicativo e selecione Adobe Reader.


Se você deseja que todos os arquivos PDF sejam abertos apenas no Adobe Reader, clique em Escolher outro aplicativo. No pop-up que é aberto, selecione Adobe Reader e marque a caixa ao lado de Sempre usar este aplicativo para abrir arquivos .pdf.


Método 2: Alterar o visualizador de PDF padrão nas propriedades
Passo 1: Navegue para o arquivo PDF no File Explorer. Clique com o botão direito do mouse e selecione Propriedades no menu.


Passo 2: Clique em Alterar ao lado de Abre com.


Etapa 3: Selecione Adobe Reader na próxima tela. Em seguida, clique em Ok na mesma janela pop-up. Você também precisará clicar em Ok na janela Propriedades para salvar as alterações.


Método 3: Alterar das configurações do PC
Passo 1: Abra Configurações no seu PC com Windows 10 no ícone Menu Iniciar ou use a tecla Windows + I. Clique em Aplicativos.


Passo 2: Clique em Aplicativos padrão na barra lateral esquerda. Role para baixo no lado direito e clique em Escolher aplicativos padrão por tipo de arquivo.


Etapa 3: Aguarde um pouco até que os vários tipos de arquivos sejam carregados. Depois de carregado, role para baixo e clique no aplicativo mencionado ao lado de .pdf. Escolha Adobe Reader na lista.


Como alternativa, vá ao Painel de Controle (exibição de ícone) e clique em Programas Padrão. Clique no link "Associar um tipo de arquivo ou protocolo a um programa". Aguarde um minuto e altere o aplicativo para .pdf.
Gorjeta: Descubra como corrigir os programas e aplicativos padrão ausentes no Windows 10.
Método 4: Definir o Adobe Reader como padrão
Nesse método, definiremos o Adobe Reader como o visualizador de PDF padrão, usando as configurações internas do aplicativo. Para isso, siga estas etapas:
Passo 1: Abra o Adobe Reader no seu PC.
Passo 2: Clique em Editar seguido de Preferências.


Etapa 3: Clique em Geral no painel esquerdo.


Passo 4: Role para baixo e clique em Selecionar como manipulador de PDF padrão. Siga as instruções na tela.


Bônus: Como impedir a abertura de PDFs no Internet Explorer
O pobre e velho Internet Explorer surpreendeu você ao tentar abrir um arquivo PDF? Woah! O arquivo foi aberto no Internet Explorer.
Não se preocupe. O Internet Explorer não está aqui para dominar sua vida. Você pode abrir facilmente arquivos PDF em outros navegadores ou no Adobe Reader em vez do Internet Explorer.
Para isso, siga estas etapas:
Passo 1: Inicie o Internet Explorer no seu computador. Use a pesquisa para encontrá-lo.
Passo 2: Clique no ícone Configurações na parte superior e escolha Gerenciar complementos.


etapa 3: Na janela Gerenciar Complementos, clique em Barras de Ferramentas e Extensões. Em seguida, clique na caixa suspensa presente em Mostrar. Escolha Todos os complementos.


No painel direito, procure o Adobe Reader. Se estiver disponível, vá para a próxima etapa. Se não estiver disponível, clique na caixa novamente e escolha Executar sem permissão.


Passo 4: Clique no Adobe PDF Reader. Em seguida, clique em Desativar no painel inferior. Feche a janela.


Etapa 5: Reabra seu arquivo PDF. Ele será aberto no Adobe Reader agora e não no Internet Explorer.
Experimente outras ferramentas
Usar navegadores para abrir arquivos PDF não é uma má idéia quando você precisa visualizá-los. Mas se você deseja executar funções avançadas ou editar arquivos PDF, deve baixar editores de PDF dedicados. Os métodos acima também podem ser usados para definir qualquer outro leitor ou editor de PDF como padrão.
Próximo:
Depois que os arquivos PDF forem abertos no Adobe Reader, saiba como abrir arquivos diferentes em janelas separadas em vários leitores Adobe, no próximo link.
Última atualização em 3 de maio de 2020
O artigo acima pode conter links afiliados que ajudam a apoiar a Guiding Tech. No entanto, isso não afeta nossa integridade editorial. O conteúdo permanece imparcial e autêntico.

