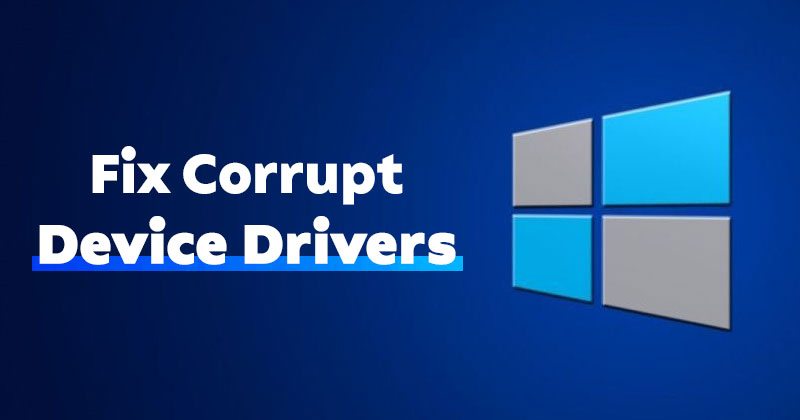
Como consertar drivers corrompidos no Windows 10/11
Se você estiver usando o Windows 10, deve estar ciente dos erros BSOD. BSOD, ou Tela Azul da Morte, é comum no sistema operacional Windows. A tela BSOD aparece repentinamente com um código de erro listado nela.
Os erros BSOD aparecem por vários motivos, como erros de áudio, problemas de conectividade, drivers corrompidos, corrupção de arquivos do sistema, falha de hardware, etc. Uma das causas comuns de BSOD são drivers desatualizados ou corrompidos.
Embora drivers desatualizados possam ser facilmente corrigidos, e se o arquivo do driver estiver corrompido? Nesse caso, os dispositivos que dependiam do driver corrompido podem ficar inutilizáveis. Portanto, é essencial encontrar e corrigir drivers corrompidos assim que forem detectados.
Como consertar drivers corrompidos no Windows 10/11
Portanto, neste artigo, compartilharemos algumas das melhores maneiras de corrigir drivers corrompidos no Windows 10/11. Vamos verificar.
1. Atualize as unidades corrompidas por meio do Gerenciador de dispositivos
O Gerenciador de Dispositivos parece ser a melhor opção para lidar com drivers do Windows desatualizados ou corrompidos. Você precisa seguir algumas etapas simples abaixo para atualizar os drivers do Gerenciador de dispositivos.
1. Pressione a tecla Windows + R para abrir a caixa de diálogo EXECUTAR. Na caixa de diálogo EXECUTAR, digite devmgmt.msc e aperte o botão Enter.
2. Isso abrirá o Gerenciador de Dispositivos no seu PC. Agora, você precisa verificar os drivers com um ponto de interrogação amarelo. A marca indica um problema com o dispositivo ou driver.
3. Clique com o botão direito no driver corrompido e selecione a opção Atualizar driver no menu de contexto.
É isso! Você terminou. O Windows procurará automaticamente os drivers online e instalará automaticamente a versão mais compatível no seu PC.
2. Reinstale os drivers
Se a atualização não ajudar, você pode tentar reinstalar os drivers corrompidos. Aqui está o que você precisa fazer na página do Gerenciador de dispositivos.
1. Pressione a tecla Windows + R para abrir a caixa de diálogo EXECUTAR. Em seguida, na caixa de diálogo RUN, digite devmgmt.msc e aperte o botão Enter.
2. Isso abrirá o Gerenciador de Dispositivos no seu PC. Agora você precisa verificar os drivers com um ponto de interrogação amarelo. A marca indica um problema com o dispositivo ou driver.
3. Clique com o botão direito na unidade corrompida e selecione Propriedades no menu de contexto.
4. Na página Propriedades, mude para a guia Driver e clique no botão Desinstalar dispositivo opção.
É isso! Você terminou. Depois de desinstalado, reinicie o computador para instalar o dispositivo novamente. Você também pode acessar o site do seu OEM para instalar o driver manualmente.
3. Use o solucionador de problemas do Windows para corrigir drivers corrompidos
Caso você não saiba, o sistema operacional Windows também oferece uma ferramenta de solução de problemas para corrigir vários problemas. Veja como executar o Solucionador de problemas do Windows para corrigir drivers corrompidos no Windows 10/11.
1. Em primeiro lugar, pressione o Tecla Windows + R botão. A seguir, digite ao controle e aperte o botão Enter na caixa de diálogo Executar.
2. No Painel de Controle, clique no botão Solução de problemas opção conforme mostrado abaixo.
3. No painel esquerdo, clique no botão Ver tudo opção, conforme mostrado na imagem abaixo.
4. A próxima página mostrará uma lista para corrigir vários problemas. Da lista, você precisa selecionar o problema que você está enfrentando e clique nele.
É isso! Você terminou. O Solucionador de problemas do Windows será executado e corrigirá drivers corrompidos em seu sistema.
4. Execute uma verificação completa
Às vezes, malware e vírus no seu computador podem corromper os drivers. Se você costuma baixar arquivos da Internet, é melhor executar uma verificação antivírus completa em seu PC.
Se algum driver ou dispositivo específico não funcionar devido a um ataque de malware, ele será corrigido imediatamente. Nós recomendamos Malwarebytes, uma empresa líder em segurança, para realizar uma verificação completa.
O Malwarebytes também verifica e remove adware e PUPs do seu sistema. Alternativamente, você pode usar a segurança do Windows para verificar seu sistema gratuitamente.
5. Atualize seu sistema
Esteja você usando o Windows 10 ou o Windows 11, você precisa atualizar o sistema operacional para corrigir problemas relacionados ao driver. Às vezes, uma simples atualização do sistema pode resolver os drivers corrompidos mais comuns do seu PC com Windows.
O Windows também garante que todos os seus drivers sejam atualizados durante a atualização do sistema. Portanto, certifique-se de atualizar seu sistema operacional Windows 10/11.
1. Aperte o Tecla Windows + I botão para abrir a página Configurações.
2. Nas configurações, vá para o Atualização e segurança > Windows Update.
3. No painel direito, clique no Verifique se há atualizações botão.
4. Em seguida, expanda a seção de atualizações opcionais e instale todas as atualizações relevantes dos drivers.
É isso! Você terminou. Agora, a atualização do Windows baixará e instalará automaticamente os drivers selecionados. Após a atualização, reinicie o seu PC para corrigir o driver corrompido no Windows 10/11.
6. Use a Restauração do Sistema
Bem, a restauração do sistema não corrigirá os drivers corrompidos no Windows, mas reverterá o seu dispositivo para um ponto anterior onde tudo estava funcionando bem.
Se você começou a enfrentar problemas devido a drivers de dispositivo corrompidos, mas não sabe qual driver é o problemático, é melhor usar a Restauração do Sistema.
Você pode reverter seu sistema para um estado anterior em que os drivers estejam funcionando bem. Veja como usar a Restauração do Sistema no Windows 11.
1. Digite Recuperação na pesquisa do Windows. Em seguida, abra o aplicativo Recovery na lista de melhores resultados de correspondência.
2. Quando o aplicativo Recovery abrir, clique em Abra a Restauração do Sistema.
3. Na tela Restaurar arquivos e configurações do sistema, selecione Escolha um ponto de restauração diferente.
4. Selecione o ponto de restauração criado na data em que tudo está funcionando bem. Uma vez feito isso, clique em Próximo.
5. No prompt de confirmação, clique em Terminar.
É isso! É assim que você pode consertar um driver corrompido no Windows revertendo as alterações recentes do sistema.
Drivers corrompidos podem causar muitos problemas ao seu PC. Pode até prejudicar o desempenho do seu sistema. Portanto, é sempre melhor encontrar e corrigir os drivers corrompidos. Espero que este artigo tenha ajudado você! Por favor, compartilhe com seus amigos também.

