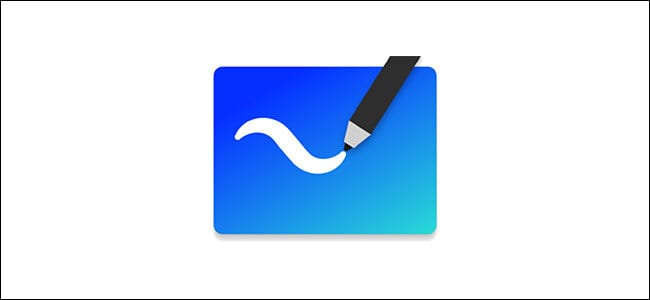
Se você estiver usando o Microsoft Whiteboard, saberá que há mais no aplicativo do que aparenta. Aqui estão alguns recursos, dicas e truques para ajudar você a se tornar um iniciante no Microsoft Whiteboard em um mestre do Whiteboard.
Alterar a cor e o padrão do plano de fundo
Um quadro branco limpo pode ser um local tentador para desenhar o que você quiser, mas, como um pedaço de papel em branco, também pode ser um pouco intimidador.
O quadro branco permite alterar a cor do plano de fundo para algo mais suave para os olhos do que o branco brilhante, além de adicionar padrões geométricos para que você possa posicionar seu trabalho exatamente no lugar certo.
Para alterar o plano de fundo, abra o aplicativo Quadro Branco e clique no botão de menu “Configurações” de três linhas no canto superior direito.

No menu que se abre, selecione “Formatar plano de fundo”.

Clique em uma cor para alterar o fundo de branco para outra coisa.

Para adicionar um padrão geométrico, selecione um dos padrões visíveis ou passe o mouse sobre eles para ver as setas de direção que permitem percorrer padrões adicionais.

Optamos por um carvão agradável à retina com o design “Hybrid” no exemplo a seguir.

Para retornar ao quadro branco padrão, volte para Configurações> Formatar plano de fundo e altere as configurações para Branco e Sólido.

Mova a barra de ferramentas para o lado
Agora que o quadro branco possui o plano de fundo desejado, mova a barra de ferramentas para onde desejar. A parte inferior da tela nem sempre é o lugar mais fácil para chegar e, se a barra de tarefas do Windows estiver configurada para ocultar automaticamente, é irritante que ela apareça sempre que você desejar alterar a ferramenta Quadro Branco.
RELACIONADOS: Como personalizar a barra de tarefas no Windows 10
Vamos mover a barra de ferramentas para o lado. Comece clicando no botão “Configurações” no canto superior direito.

No menu que se abre, selecione “Local da barra de ferramentas”.

Selecione o local da barra de ferramentas clicando em uma das três opções de local: Esquerda, Direita ou Inferior.

Escolhemos a opção Esquerda, por isso é fora do caminho, mas fácil de acessar.

Ativar a tinta para dar forma
Pessoas com talentos artísticos podem desenhar linhas retas e círculos à vontade, mas a maioria de nós luta com isso. O quadro branco pode transformar automaticamente suas tentativas grosseiras em formas precisas se você ativar “Tinta em forma”.
Para fazer isso, clique no botão “Configurações” no canto superior direito.

No menu que se abre, selecione o botão de alternância “Tinta a moldar” para ativar o recurso.

Agora, quando você desenha uma forma, o Whiteboard a transforma em algo um pouco mais preciso.

Se você não deseja que suas linhas onduladas sejam substituídas por uma forma precisa, pressione as teclas CTRL + Z ou o botão “Desfazer” na barra de ferramentas para voltar ao desenho original.
Atualmente, o Ink To Shape funciona para quadrados, retângulos, triângulos, círculos, hexágonos, pentágonos e paralelogramos.
Bloquear imagens no local
Depois de adicionar uma imagem ao seu quadro branco, você pode travá-la no lugar para que não seja movida. Isso é realmente útil para imagens de referência ou onde você deseja que a imagem permaneça central no quadro, não importa o que você mova.
Adicione sua imagem ao quadro e redimensione e posicione-a como desejar. A partir daí, clique com o botão direito do mouse na imagem e, no menu de contexto, selecione “Bloquear em segundo plano”.

Isso impedirá que a imagem seja movida ou redimensionada. Para desbloquear a imagem, clique com o botão direito do mouse novamente e, no menu de contexto, selecione “Desbloquear do plano de fundo”.

Exportar o quadro branco como uma imagem
Nos velhos tempos, quando trabalhamos em escritórios com quadros brancos reais, era possível capturar o que havia em um quadro branco tirando uma foto com o telefone. O equivalente moderno é exportar sua placa como uma imagem, o que é ótimo para adicionar a um Wiki, plano de projeto ou documentação.
Para capturar seu quadro branco, clique no botão “Configurações” de três linhas no canto superior direito.

No menu que se abre, selecione “Exportar”.

Clique em uma das opções disponíveis para escolher um arquivo PNG ou SVG.

O diálogo padrão para salvar o arquivo será aberto. Escolha um local para salvar, um nome para o quadro branco e salve a imagem. A foto do quadro será salva no formato que você escolheu.
Limpar a tela
Às vezes, o que você coloca no quadro simplesmente não está certo. Em vez de usar a ferramenta borracha para remover coisas manualmente, você pode destruir tudo e começar de novo.
Clique com o botão direito do mouse em qualquer lugar no quadro, selecione os três pontos no menu “Contexto” e escolha o botão “Limpar tela”.

Seu quadro será limpo de todo o conteúdo. Um toque pequeno, mas agradável, é que qualquer formatação em segundo plano permanecerá, portanto você não precisará refazê-lo antes de adicionar coisas ao seu quadro.

