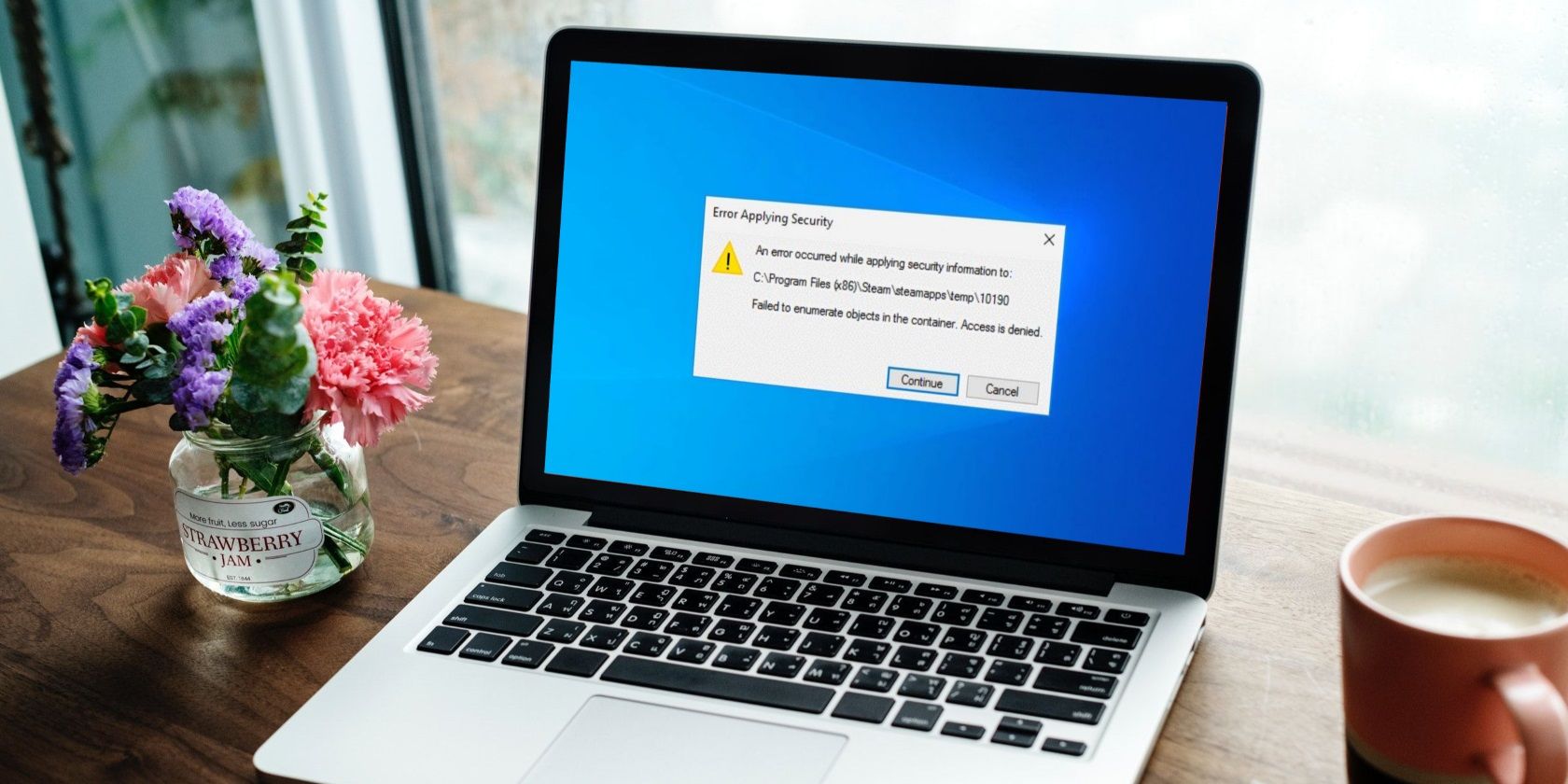
Principais conclusões
- Usar uma conta que não seja de administrador pode resultar no erro “Falha ao enumerar objetos no contêiner”.
- Se você tiver erros mesmo com uma conta de administrador, considere usar o prompt de comando para obter propriedade de um arquivo ou pasta.
- A interferência de aplicativos e serviços de terceiros ou arquivos de sistema danificados também pode resultar em tais erros.
O erro do Windows “Falha ao enumerar objetos no contêiner” surge ao executar determinadas ações, como acessar arquivos, pastas ou uma unidade em seu PC. Também pode aparecer ao tentar modificar suas permissões. Embora a causa possa variar, desde privilégios de administrador insuficientes até arquivos de sistema corrompidos, resolver o erro não é muito difícil.
1. Mude para uma conta de administrador
Um motivo comum pelo qual você pode ter problemas para alterar as permissões de um arquivo, pasta ou unidade é se você não estiver usando uma conta de administrador. Para evitar isso, certifique-se sua conta do Windows tem privilégios administrativos.
Se você estiver usando uma conta padrão, mude para uma conta de administrador e tente novamente. Alternativamente, você pode alterar um tipo de conta de usuário do padrão ao administrador por meio do aplicativo Configurações ou Painel de controle – embora você precise usar uma conta de administrador para fazer isso
2. Obtenha a propriedade de um arquivo ou pasta usando o prompt de comando
Às vezes, o Windows pode exibir a mensagem de erro “Falha ao enumerar objetos no contêiner”, mesmo quando você está usando uma conta de administrador para obter propriedade de um arquivo, pasta ou unidade. Nesses casos, você pode tentar usar o prompt de comando para obter a propriedade do arquivo ou pasta específica desejada.
Para fazer isso, primeiro você precisará copie o caminho completo do arquivo ou pasta em questão. Aqui estão as etapas:
- 1. Pressione Ganhar + E para abrir o Explorador de Arquivos.
- 2. Localize o arquivo ou pasta em questão, clique com o botão direito sobre ele e selecione Copiar como caminho no menu de contexto.
- 3. Pressione Ganhar + S para acessar o menu de pesquisa.
- 4. Digite Prompt de comando na caixa de texto e selecione Executar como administrador.
- 5. Selecione Sim quando o prompt do Controle de Conta de Usuário (UAC) aparecer.
- 6. Digite o seguinte comando no console, substituindo Caminho de arquivo com o caminho do arquivo ou pasta que você copiou anteriormente e pressione Enter:
takeown /F FilePath /r /d y
3. Desative temporariamente o UAC
Outra etapa que você pode realizar para corrigir o erro “Falha ao enumerar objetos no contêiner” é desabilitar temporariamente o Controle de Conta de Usuário (UAC) em seu computador Windows. Para fazer isso, siga estas etapas:
- 1. Clique no ícone de pesquisa na barra de tarefas ou pressione o botão Chave do Windows para abrir a caixa de pesquisa.
- 2. Digite Muda as defenições da conta do utilizador na caixa de pesquisa e pressione Enter.
- 3. Arraste o controle deslizante totalmente para baixo até Nunca notifique e clique OK.
- 4. Selecione Sim se o prompt do Controle de Conta de Usuário (UAC) aparecer.

Tente acessar ou modificar seu arquivo, pasta ou unidade e veja se o erro ainda aparece. Lembre-se de que UAC é um recurso de segurança que ajuda a proteger seu sistema contra alterações não autorizadas, por isso é importante reativá-lo logo após fazer as alterações desejadas.
4. Execute verificações CHKDSK, SFC e DISM
Erros como “Falha ao enumerar objetos no contêiner” também podem surgir devido a problemas com o sistema de arquivos e com os arquivos principais do sistema. Felizmente, o Windows inclui algumas ferramentas que podem ajudá-lo a reparar esses problemas com facilidade. Nesse caso, você deve executar as verificações CHKDSK (Check Disk), SFC (System File Checker) e DISM (Deployment Image Service and Management Tool) usando as seguintes etapas:
- 1. Pressione Ganhar + S para acessar o menu de pesquisa.
- 2. Digite Prompt de comando na caixa de texto e selecione Executar como administrador.
- 3. Digite o seguinte comando, substituindo c: com a letra da unidade onde o arquivo ou pasta está localizado e pressione Enter:
chkdsk c: /f /r - 4. Aguarde a conclusão da verificação do chkdsk.
- 5. Agora, digite o seguinte comando e pressione Enter para executar a verificação DISM:
DISM /Online /Cleanup-Image /RestoreHealth
- 6. Depois de concluído, digite o seguinte comando e pressione Enter para executar a verificação SFC:
sfc /scannow
Aguarde a conclusão das verificações e reinicie o PC. Depois disso, você não deverá encontrar mais erros.
5. Experimente o modo de segurança
Se nada mais funcionar, considere inicializar seu PC com Windows no modo de segurança, que carregará o sistema com um conjunto mínimo de programas e drivers. Isso permite que você acesse e modifique as permissões de um arquivo ou pasta sem qualquer interferência de aplicativos e serviços de terceiros, ajudando a evitar Erros de “Acesso negado” no Windows.
Consulte nosso guia em inicializando seu PC com Windows no modo de segurança e execute as etapas para apropriar-se do arquivo ou pasta mais uma vez. Se tudo mais falhar, esta etapa mais avançada deve ajudá-lo a resolver esse erro.



